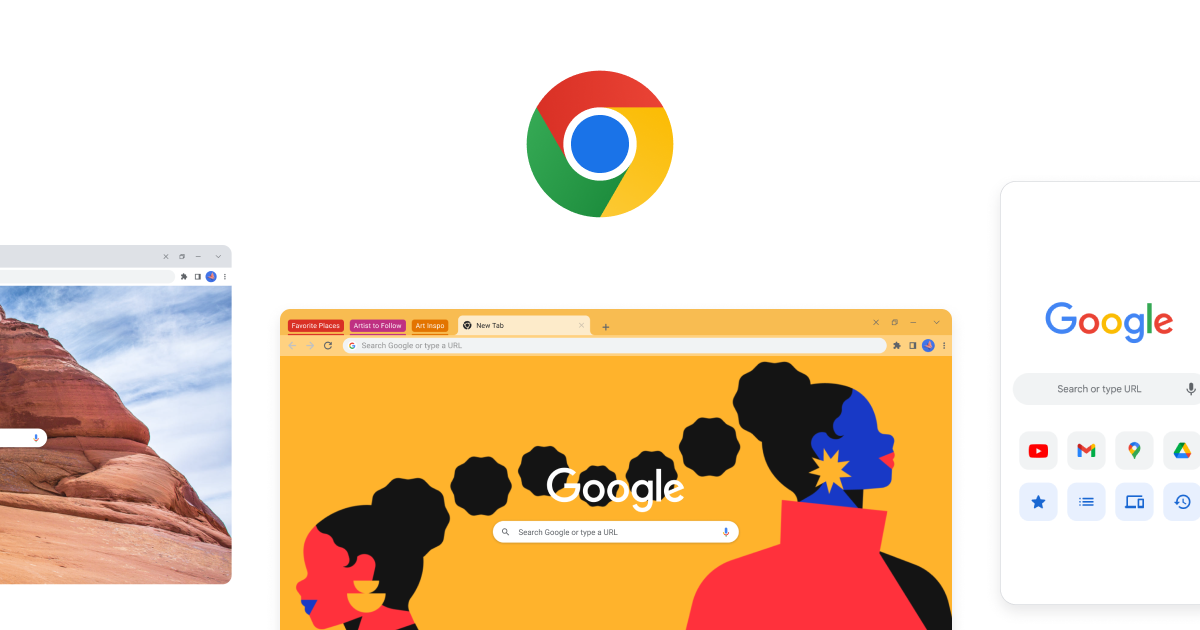Cómo integrar Zoom con Google Calendar

Cómo integrar Zoom con Google Calendar

Zoom + Google es una de las combinaciones más populares para uso profesional y personal.
Si bien los usuarios de Microsoft Teams a menudo se quedan con Outlook, Word, Excel, etc., si eres un usuario de Zoom que ejecuta un calendario, posiblemente sea Google.
Si bien puede tener la tentación de ejecutar su calendario a través de Zoom, está limitado solo a reuniones y eventos de Zoom.
Pero cuando programa reuniones de Zoom, aún desea que aparezcan en su Calendario de Google.
Siga leyendo para saber cómo integrar Zoom con Google Calendar…
¿Cómo integro Google Calendar con Zoom?
Para integrar su Google Calendar con Zoom, debe instalar el complemento Zoom para Google Workspace en su cuenta de Google Calendar.
requisitos previos: Todo lo que necesita es una cuenta de Google Workspace y una cuenta de Zoom. Sin embargo, primero debe asegurarse de que la cuenta exacta de Google Workspace sea la única conectada a su navegador.
Tendrá problemas con el complemento si ha iniciado sesión con la cuenta incorrecta o con más de una cuenta.
Cómo agregar la extensión Zoom a tu Google Calendar
Siga estos pasos para instalar el complemento de Zoom para Google Workspace.
- Si es administrador de Google Workspace, inicie sesión en su cuenta como administrador.
- Vaya a Google Workspace Marketplace.
- Presione el botón de búsqueda, escriba «Zoom» y presione enter.
- haga clic en el Acercar a Google Workspace tarjeta.
- Hacer clic Instalar así que golpea Continuar.
- Seleccione su cuenta de Google y seleccione Permitir para otorgar permisos.
Ahora ha agregado el complemento Zoom a su Google Calendar.
Cómo usar el complemento de Zoom para Google Workspace
Después de la instalación, vaya a Google Calendar y verá el complemento de Zoom para Google Workspace en la barra lateral.
Estas son algunas de las cosas que puede hacer con el complemento de Zoom para Google Workspace:
- Programe reuniones de Zoom y agregue invitados directamente desde el diseño de Google Calendar.
La nueva reunión aparece en su cliente de escritorio de Zoom.
- Cree reuniones de Zoom a través de Google Calendar haciendo clic en la pestaña «Programar». . .
. . .elegir el título y la hora de la reunión. . .
. . .seleccionando “Google Calendar” y haciendo clic en guardar.
. . .y tendrás todas tus reuniones perfectamente ordenadas en tu calendario.
- Puedes ver toda su programación pinchando aquí. . .
. . .y ver su horario para el día. . .
. . .editar reuniones. . .
. . .o eliminarlos directamente desde Zoom.
¿Hay un complemento de Zoom para Google Calendar?
Sí, existen alternativas de complementos de Zoom para Google Calendar.
También puede programar reuniones de Zoom a través de Google Calendar utilizando herramientas de integración como Zapier y Appy Pie. O Sincronización de calendario de Google Zapier con Outlook es bastante popular, por lo que no sorprende que también tengan uno para Zoom.
Con aplicaciones como Zapier y Appy Pie, no necesita ningún conocimiento de codificación para crear integraciones.
Profundicemos en cómo instalar los complementos de Zoom para Google Calendar usando estos métodos:
Zapier
Zapier funciona mediante la creación de flujos de trabajo automatizados que conectan aplicaciones. Estos flujos de trabajo automatizados se denominan Zaps. Estos pasos lo ayudarán a crear uno para conectar su Google Calendar a su cuenta de Microsoft Teams:
- Ve a la Calendario de Google + Integraciones de Zoom página.
- Seleccione el disparador y la acción que desea para Zap y haga clic en el botón de conexión.
- Conecte sus cuentas de Google Calendar y Zoom.
- Complete los detalles para el formato del mensaje de notificación de Zap, es decir.
- Activa tu Zap. ¡Y es eso!
Puede realizar funciones simples con él, como notificar automáticamente a un canal o sala de chat sobre un nuevo evento que acaba de crear.
pastel de aplicaciones
appypie tiene docenas de integraciones diferentes para Zoom y Google Calendar. Puede crear integraciones personalizadas como con Zaps.
Ver cómo:
- En el panel de control de Appypie, haga clic en el botón «+ Crear una conexión» en la esquina superior derecha.
- Seleccione Google Calendar como aplicación desencadenante.
- Elija un «Activador» de la lista desplegable Activadores y autentique su cuenta.
- Elija Zoom como una aplicación de acción.
- Confirme cuál será la acción de la lista desplegable y confirme su cuenta.
- Complete los campos obligatorios para los datos que desea enviar a Zoom. ¡Y es eso!
Lee abajo: Cómo conectar Zoom y Microsoft Teams en 2022