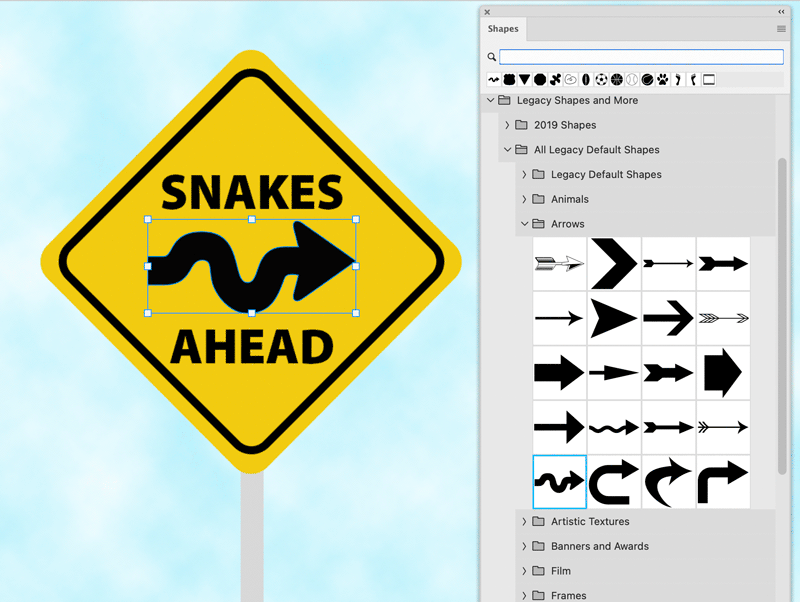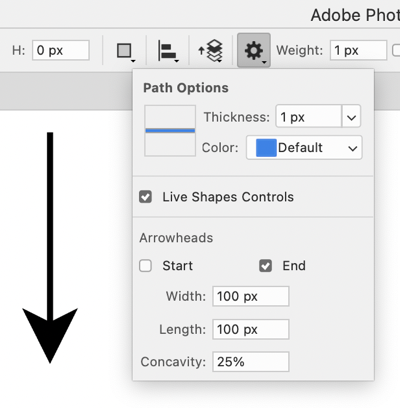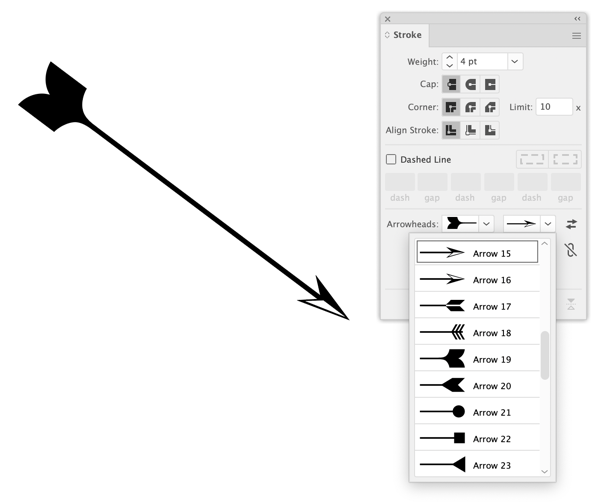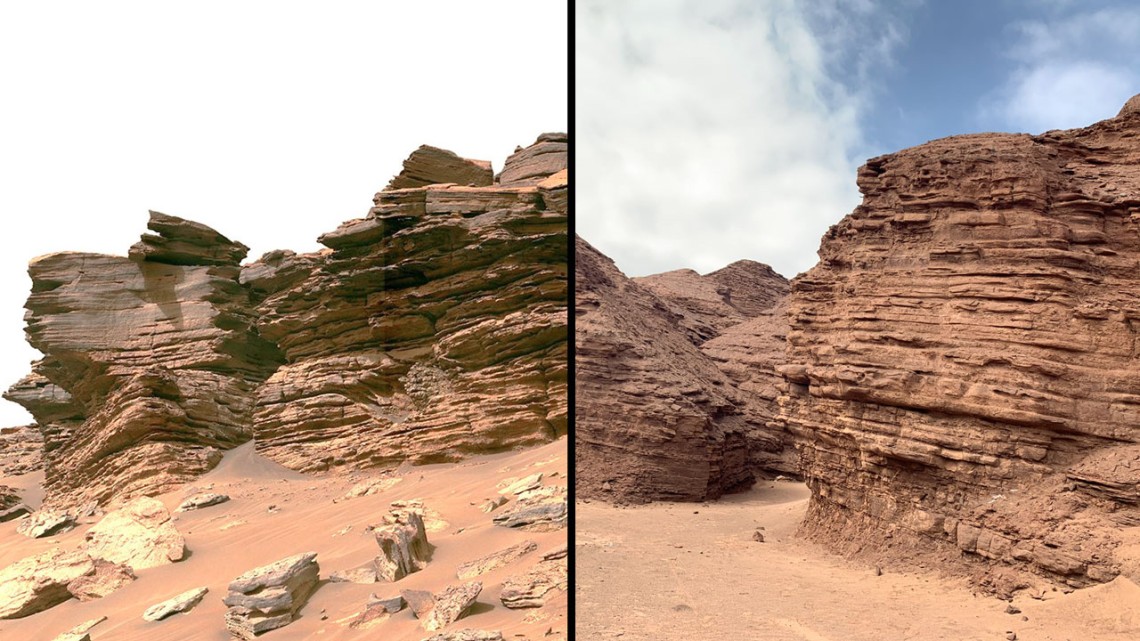Trabajar con flechas en Photoshop

Crear flechas en Photoshop es una de esas cosas que siempre ha sido más difícil y confusa de lo que piensas. Hay dos enfoques principales que puede usar en la aplicación: use la herramienta Forma personalizada o la herramienta Línea. O puede «hacer trampa» y tomar prestadas algunas flechas de Illustrator pegándolas o colocándolas desde una biblioteca de Creative Cloud. Veamos qué podemos hacer con cada uno de estos métodos.
Creación de flechas con formas personalizadas
Las formas personalizadas ofrecen opciones interesantes como flechas onduladas y onduladas.
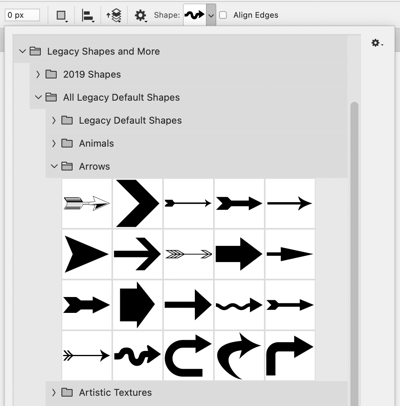
Para usar una de las formas de flecha personalizadas que vienen con Photoshop, seleccione la herramienta Forma personalizada y, en el menú Forma de la barra de opciones, elija Formas heredadas y más > Todas las formas predeterminadas heredadas > Flechas. Haga clic en la forma de flecha que desee y haga clic o arrastre el lienzo para agregar la flecha a su imagen.
Creación de flechas con la herramienta Línea
Si solo desea una flecha recta con puntas de flecha triangulares o de púas simples en cada extremo, puede usar la herramienta Línea. El truco aquí es que debe elegir la configuración de su punta de flecha antes de dibujando la línea. Las puntas de flecha no se pueden agregar, quitar o modificar después de dibujar la línea.
Con la herramienta Línea, haga clic en el icono de engranaje en la barra de opciones para elegir la configuración de la punta de flecha y arrastre por el lienzo para hacer su flecha. Tenga en cuenta que el trazo aplicado a la línea también se aplicará a la punta de flecha.
Lo más importante que debe recordar es que debe usar los controles en la barra de opciones para configurar la apariencia de la punta de flecha antes de dibujar la línea a la que está unida.
Préstamo de flechas de Illustrator
Si ninguno de los métodos anteriores produce resultados satisfactorios, una alternativa es crear sus flechas en Adobe Illustrator (donde puede dibujar una línea y aplicar opciones de punta de flecha más flexibles y variadas en el panel Trazo) y luego decidir cómo desea incorporarlas. Photoshop. .
Illustrator ofrece muchas más opciones para puntas de flecha que Photoshop.
Tienes varias opciones, cada una con sus pros y sus contras. Puede copiar desde Illustrator y pegar en Photoshop como capas, objetos inteligentes, píxeles, rutas o capas de formas. Consideremos cada uno.
Pegar como capas
Para aprovechar esta función (conservar vectores, atributos de formato y estructura de capas), primero debe expandir la apariencia de la flecha en Illustrator (Objeto > Expandir apariencia). Si no expande la apariencia antes de copiar y pegar, la flecha se rasterizará como una capa de píxeles.
Pegar como objetos inteligentes
La flecha se rasterizará en cualquier salida, pero la principal ventaja aquí es que puede transformarla de forma no destructiva en Photoshop. Entonces, si lo escala mucho más pequeño, puede hacer una copia de seguridad más tarde sin pérdida de calidad de imagen.
pegar como píxeles
La flecha se rasterizará permanentemente en una nueva capa de píxeles con la resolución de su documento de Photoshop. No será editable con ninguna herramienta de ruta.
pegar como caminos
Esto agrega la ruta vectorial de Illustrator al panel Rutas de Photoshop. Puede editar esta ruta con cualquiera de las herramientas habituales. No tendrá ningún formato, por lo que depende de usted aplicar un nuevo trazo y/o relleno a la ruta.
Pegar como capas de forma
Lo bueno aquí es que puede editar la forma de la flecha con cualquiera de las herramientas de ruta y cambiar fácilmente el relleno/trazo en el panel Propiedades o la barra de opciones.
Usar bibliotecas Creative Cloud
Esta es probablemente la mejor opción de todas. Puede crear flechas en los estilos que desee en Illustrator y guardarlas en una biblioteca de Creative Cloud. Luego colóquelos de la biblioteca en un documento de Photoshop. Si necesita editar uno después de colocarlo, haga doble clic en su miniatura en el panel Capas. Se abrirá en Illustrator, donde podrá editar y guardar. Cuando regrese a Photoshop, todas las instancias de la flecha se actualizarán.