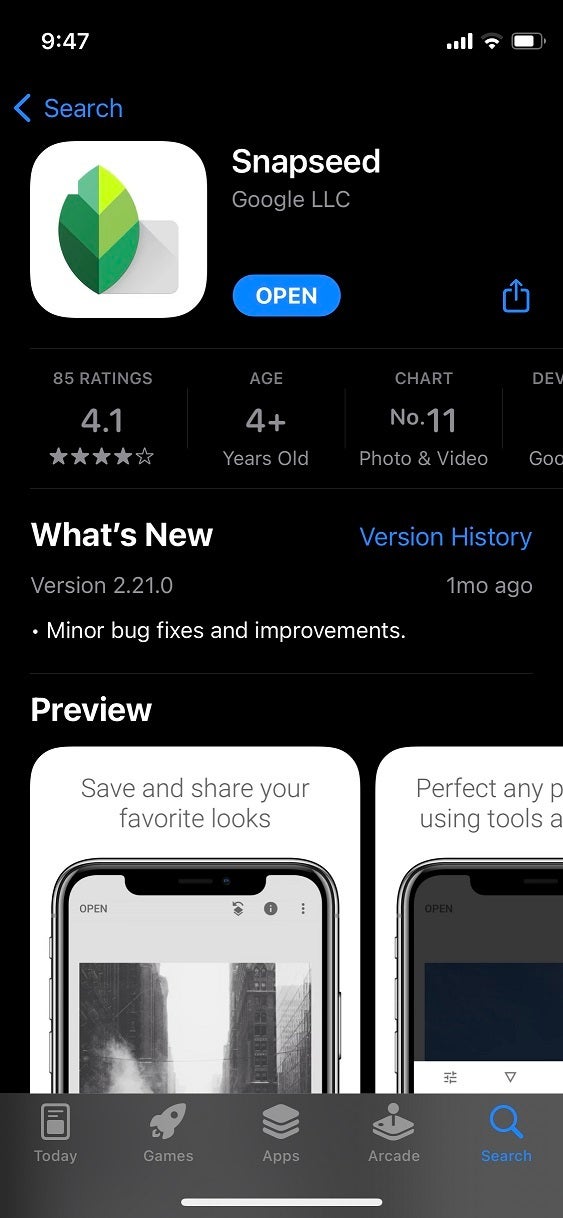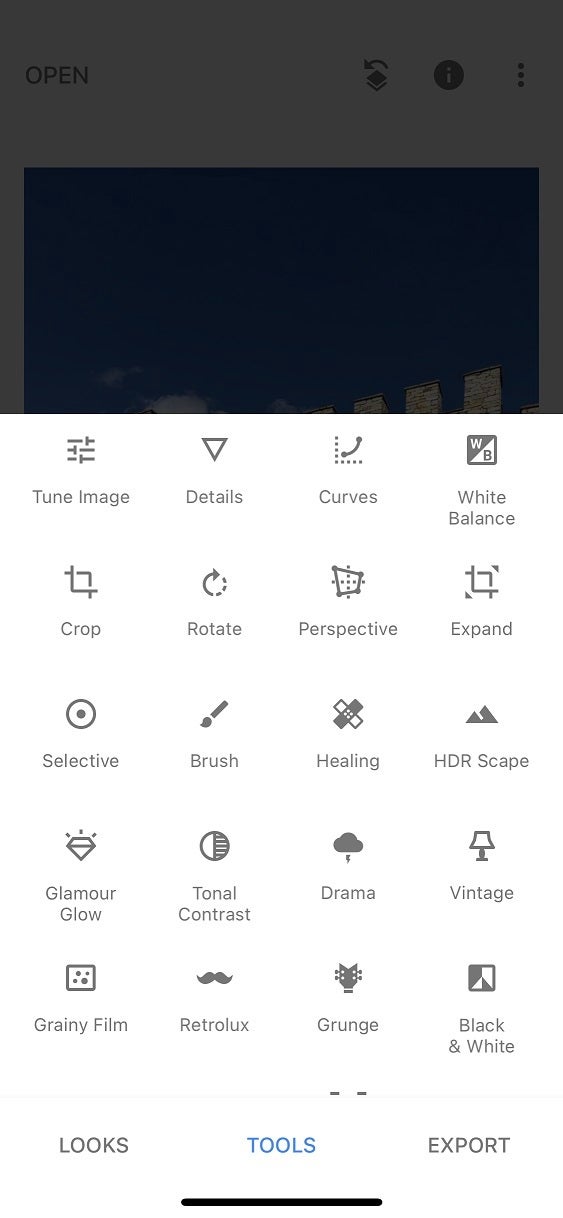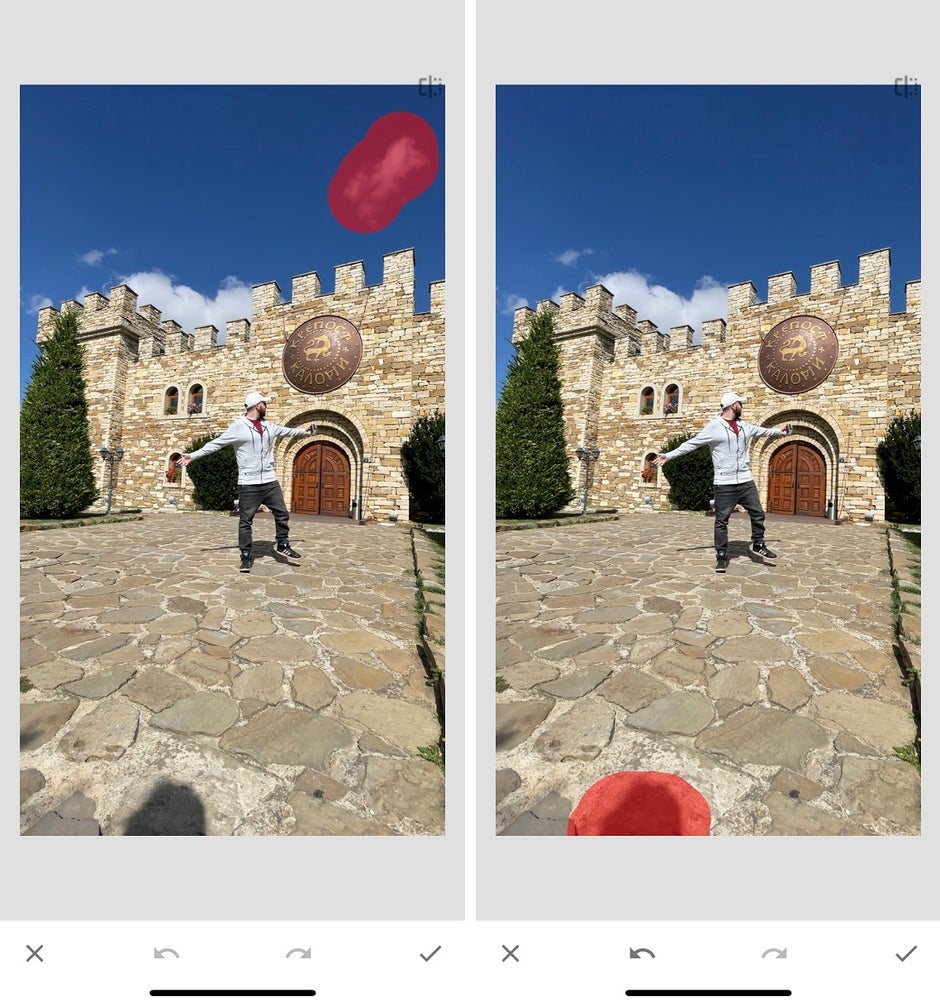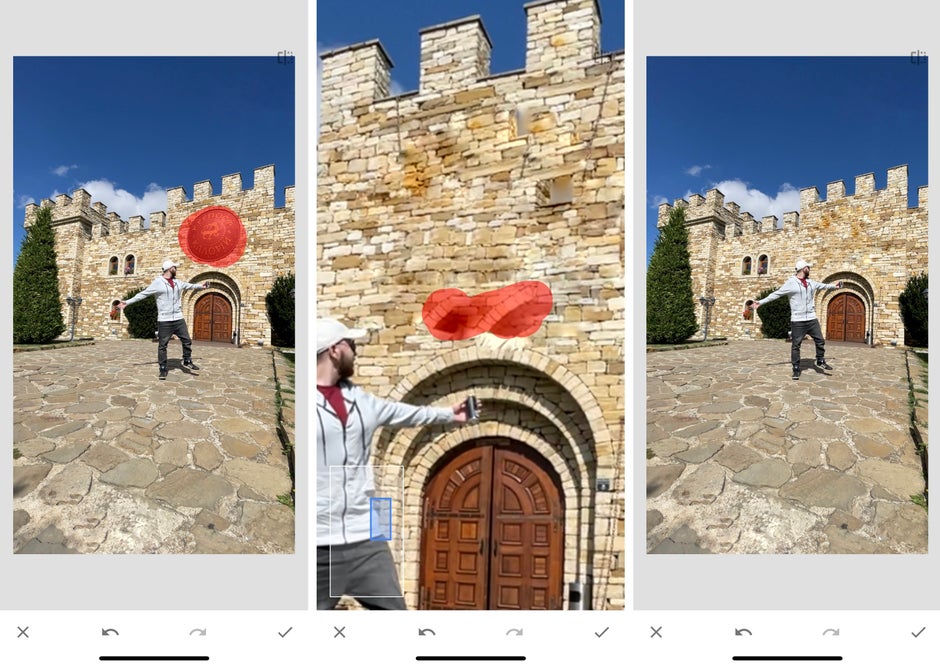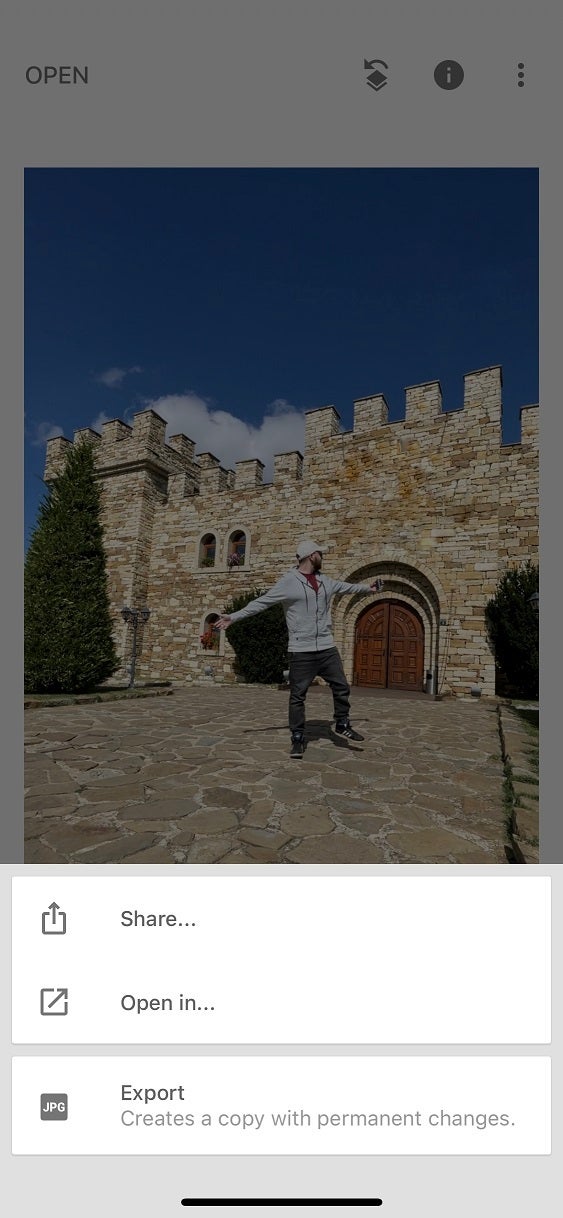Obtenga una función similar a Pixel 6 Magic Eraser en cualquier teléfono iPhone y Android
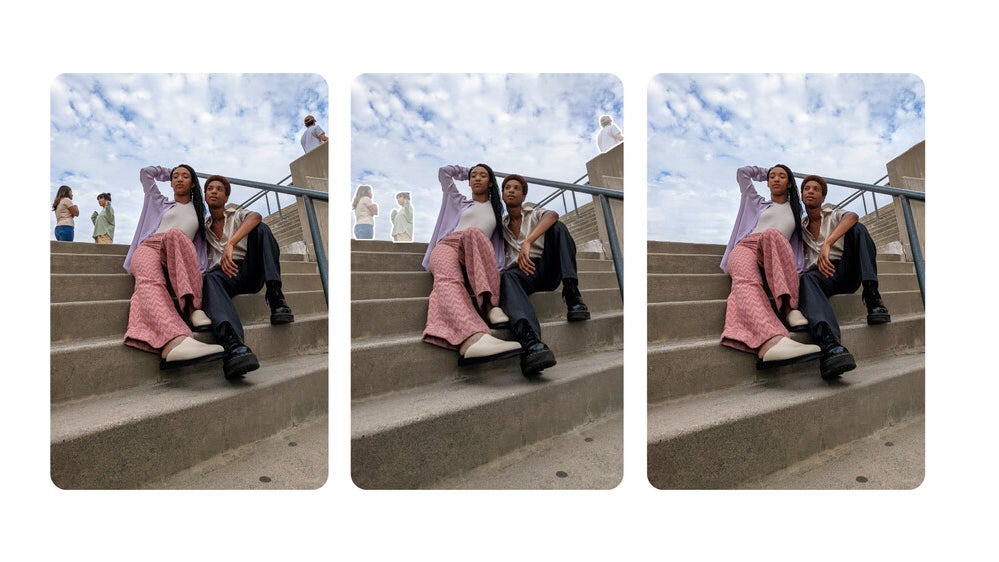
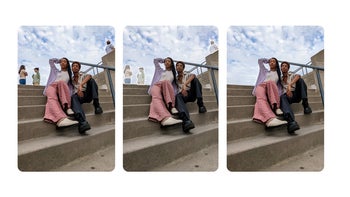
Uno de los Google Pixel 6 y Pixel 6 Prolas características que llamaron la atención de todos son goma mágica. Le permite borrar fácilmente personas y objetos de sus fotos, simplemente marcándolos, después de lo cual la función dibujará inteligentemente cómo cree que debería estar el fondo sobre estos objetos. Y en muchos casos, los resultados son buenos y apenas se puede saber si la foto ha sido editada.
Paso 1: descarga la aplicación Snapseed
Snapseed es una aplicación gratuita propiedad de Google que tiene la función de curación mencionada anteriormente.
Paso 2: selecciona una foto que te gustaría eliminar
Haga clic en «Abrir» en la esquina superior izquierda y seleccione una de sus fotos. Preferiblemente uno que no esté demasiado lleno de personas, objetos o patrones complejos, ya que eliminar objetos de ellos será más difícil para el algoritmo.
Paso 3: toca «Herramientas» y luego «Curación»
Una vez que haya subido una foto de la que le gustaría eliminar algo, toque el botón «Herramientas» en la parte inferior central de la pantalla y verá una ventana emergente con diferentes funciones.
Paso 4: marca lo que quieres eliminar de la foto
Usa tu dedo para marcar algo en la foto. Tan pronto como levante el dedo, la aplicación Google Snapseed intentará eliminar lo que ha marcado.
En mi caso, marqué una nube, que está aislada en el cielo, por lo que fue fácil para la aplicación eliminarla perfectamente. Luego marqué una sombra en la parte inferior de la foto, que también se eliminó razonablemente bien.
Por último, traté de quitar el gran escudo sobre la puerta del castillo, que creó algunos artefactos, así que tuve que acercarme y marcarlos más tarde. Con fotos más simples, esto no debería suceder.
Paso 5: guarda o comparte tu imagen
Cuando haya terminado de editar su imagen, toque el botón de marca de verificación en la esquina inferior derecha de la pantalla, que desactivará la función «Curación» / Borrador mágico. Ahora puedes tocar «Exportar» y compartir tu foto o «Exportar» (guardarla).
Y aquí vamos, incluso con esta foto compleja, pudimos eliminar objetos sin la función Magic Eraser de Pixel 6, de forma gratuita, y funciona tanto en teléfonos Android como en iPhones modernos.