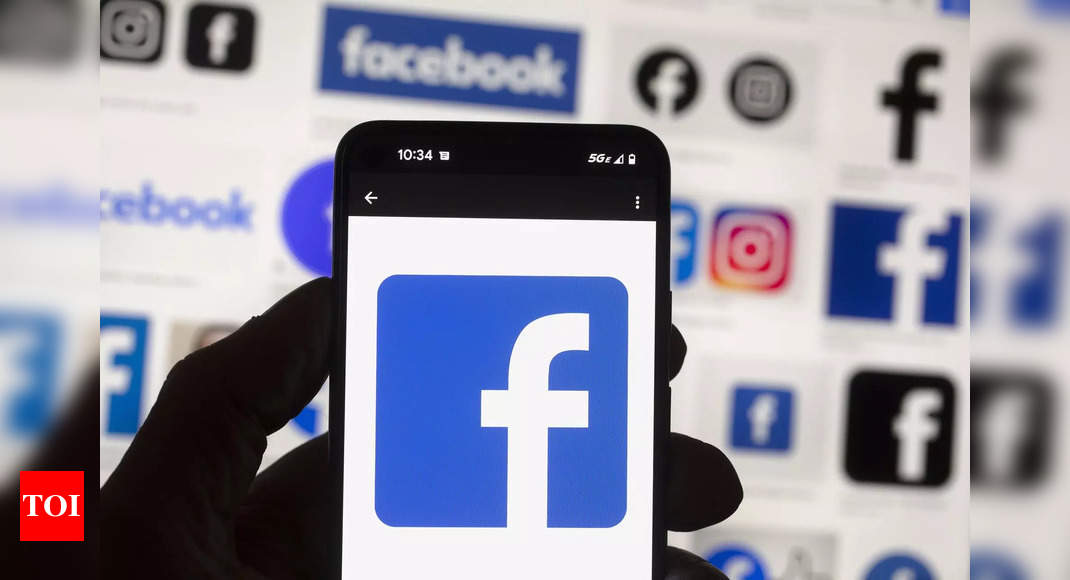Uso de grupos de instantáneas de Windows 11

Ventanas 11 trae muchas características nuevas para jugar, y una de ellas se conoce como Snap Groups. Si bien ya ha realizado múltiples tareas en Windows 10 con la capacidad de «acoplar» ventanas en varios lugares de la pantalla, Windows 11 lleva esta capacidad al siguiente nivel.
Los grupos Snap son en realidad los grupos que se guardan cuando crea un diseño a través de la función Diseños Snap en Ventanas 11. Si se pregunta cómo funciona esto, lo hemos cubierto con nuestra guía de Windows 11 para usar Snap Groups.
¿Quiere que Windows 11 se parezca un poco más al antiguo Windows? Consulte nuestra otra guía sobre cómo puedes mover la barra de tareas.
Paso 1: crea un diseño de snap
Antes de comenzar a crear un grupo de instantáneas, primero debe crear un diseño de instantáneas para realizar varias tareas a la vez. Puede hacer esto en unos sencillos pasos. Para empezar, se puede crear un diseño Snap abriendo primero todos los programas con los que desea realizar múltiples tareas.
Después de abrir todos los programas, mueva uno hacia el frente de la pantalla y coloque el cursor sobre el Maximizar (segundo desde la izquierda en la esquina superior derecha de la pantalla). Verá una de las seis formas de colocar mosaicos y «acoplar» ventanas abiertas.
Puede colocar dos ventanas una al lado de la otra a una longitud uniforme, una al lado de la otra con un lado más largo, justo en el medio en una columna vertical, justo en el medio y la del medio es más grande y más. Incluso puede agrupar ventanas en una cuadrícula de cuatro cuadrados.
Después de golpear el Ajustar diseño botón, simplemente haga clic en un programa. Windows sugerirá formas de colocar los otros programas uno al lado del otro para llenar el Diseño de Snap inmediatamente después. A continuación, puede seguir trabajando con las ventanas abiertas ahora bien organizadas.
Paso 2: busca grupos de instantáneas en la barra de tareas

Después de crear un diseño Snap en Windows 11, puede ir a su Barra de tareas. Pasa el mouse sobre tu Barra de tareas para ver el Snap Group recién creado. El grupo debe estar claramente etiquetado y verá una vista previa del grupo en el mismo diseño que acaba de crear. Puede minimizar y obtener acceso al grupo a la vez, sin tener que controlar cada ventana individualmente, como sucedía en Windows 10. También ayuda a mantener limpia la parte inferior de la pantalla al combinar sus ventanas.
Qué hacer si no ve los diseños de Snap o los Grupos de Snap
Los diseños y los grupos de instantáneas deben estar habilitados de forma predeterminada en Windows 11. Si no ve la función, es posible que la configuración esté deshabilitada. Puedes reactivarlo fácilmente. Abra Windows 11 Ajustes, y luego haga clic en Sistema. Desde allí, haga clic en Multitarea. Asegúrese de que el interruptor selector Ajustar ventanas está conectado. Luego haga clic en el flecha hacia abajo junto a la clave y asegúrese de que todas las demás casillas estén marcadas. Ahora puede disfrutar de la multitarea en Windows 11 y aprovechar al máximo su PC, ¡y su día en el trabajo o la escuela!
Recomendaciones de los editores