Trabajar con el panel de widgets de Windows 11
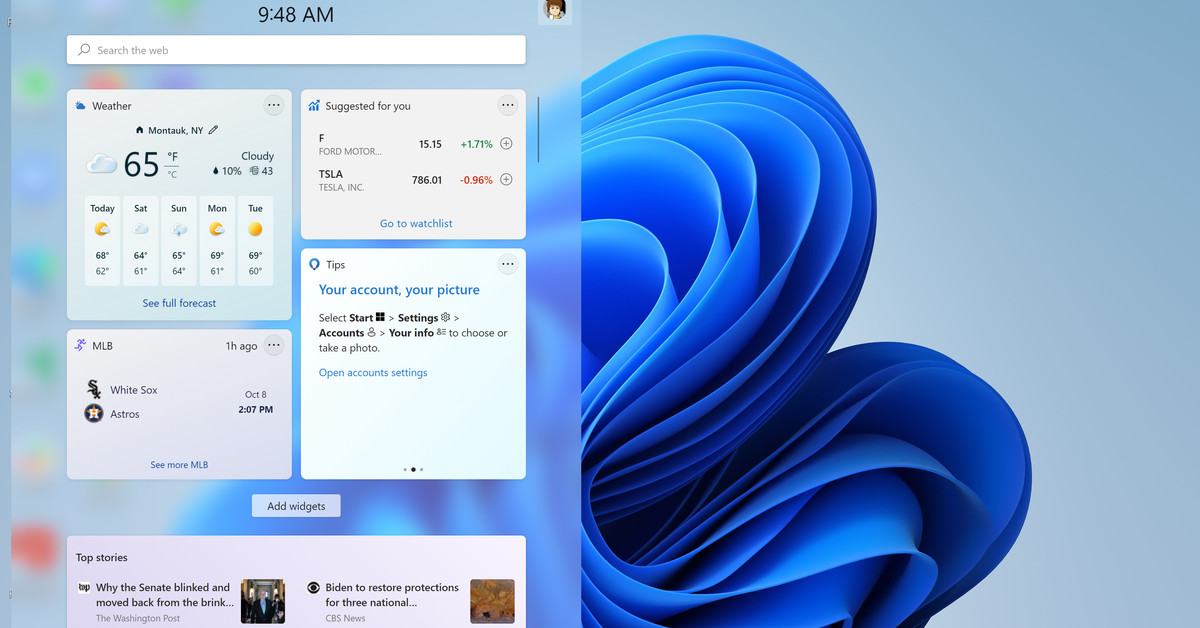
Windows 11 introdujo un nuevo panel de widgets, donde puede acceder a una variedad de información actualizada utilizando cuadros de temas configurables (lo que Microsoft llama tarjetas de información). Se compone de dos secciones: una sección superior que ofrece widgets para el clima, deportes, sus últimas fotos y otros temas personalizados, y una sección de noticias que ofrece titulares en los que se puede hacer clic de una variedad de fuentes.
Vea cómo aprovechar al máximo los widgets actuales de Windows 11.
Accede a tus widgets
Para acceder a los widgets, seleccione el icono de Widgets en la barra de tareas (es el que parece un cuadrado dividido en secciones blancas y azules). También puede presionar las teclas Ventana + W o, si tiene una pantalla táctil, deslizar el dedo de izquierda a derecha.
Es probable que vea una variedad de widgets de inicio en la parte superior que proporcionarán información sobre los resultados deportivos, el clima, los precios de las acciones y cualquier imagen que pueda tener en su cuenta de OneDrive. También hay un campo de búsqueda y un botón que le permite agregar nuevos widgets. Debajo puede desplazarse hacia abajo para encontrar varias fuentes de noticias.
Ajusta tus widgets
Hay varias formas de ajustar el panel de widgets.
- Para mover sus widgets, mantenga presionada la parte superior de un widget hasta que vea una mano abierta. (Esto es lo opuesto a una mano que “señala”, que le permite hacer clic en un enlace). Luego, puede cambiar su posición en el panel.
- Para cambiar el tamaño de un widget, elimínelo del tablero o personalícelo haciendo clic en los tres puntos en la esquina superior derecha. Las selecciones que ve dependen del widget; por ejemplo, el widget del tiempo puede ser pequeño, mediano o grande, y puede personalizarlo para establecer una ubicación predeterminada y trabajar en Fahrenheit o Celsius. La aplicación Fotos, por otro lado, tiene tamaños solo para medianos o grandes y no tiene otras personalizaciones.
:no_upscale()/cdn.vox-cdn.com/uploads/chorus_asset/file/22910889/Screenshot__90_.png)
- Haga clic en el nombre del widget en la esquina superior izquierda y se lo llevará a una página separada donde puede acceder a más información, por ejemplo, más detalles del clima o más de los últimos resultados deportivos.
- Si desea ver la selección actual de widgets disponibles, haga clic en el botón «Agregar widgets» que se encuentra entre sus widgets y las fuentes de noticias. No es una gran lista en este momento: conté 11, todos los disponibles son producidos por Microsoft. Sin embargo, es de esperar que aparezcan entradas adicionales de terceros.
:no_upscale()/cdn.vox-cdn.com/uploads/chorus_asset/file/22910910/Screenshot__9_.png)
Noticias
La sección de noticias está debajo del botón «Agregar widgets». Está encabezado por una sección de «Noticias principales» que destaca varios titulares, seguidos de historias individuales. Ambos vienen con íconos similares a los de Facebook que puedes adjuntar a cada historia (incluido el pulgar hacia arriba, el corazón, «sorprendido», «pensando», triste o enojado).
:no_upscale()/cdn.vox-cdn.com/uploads/chorus_asset/file/22910959/Screenshot__93_.png)
Seleccione los tres puntos junto a cada titular y podrá ver más o menos historias como esta, ocultar historias de esa fuente, guardarlas para más adelante (en otras palabras, marcarlas) o informarlas. Todas las historias marcadas tendrán un cuadrado gris alrededor de estos tres puntos.
Personaliza tus intereses
El botón «Agregar widgets» también ofrece un enlace (en la esquina inferior izquierda) que le permite decirle a la aplicación Widgets lo que le interesa y lo que no le interesa. (Puede ir al mismo lugar haciendo clic en los tres puntos junto a una noticia y seleccionando «Administrar intereses»).
:no_upscale()/cdn.vox-cdn.com/uploads/chorus_asset/file/22910915/Screenshot__96_.png)
De cualquier manera, terminará en la página de inicio de Microsoft, esencialmente la página de configuración del navegador Edge. Con la pestaña «Mis intereses», puede decirle a Windows qué tipo de noticias desea y qué no. En el lado izquierdo de la página, puede elegir entre categorías como Noticias, Deportes, Viajes, Salud, etc .; al hacer clic en cada una de estas categorías, obtendrá una lista de temas específicos en la ventana principal. Por ejemplo, si selecciona “Entretenimiento”, puede elegir temas como “Celebridades”, “Música” o “Libros”, entre otros.
Otras pestañas que puede elegir incluyen «Perfil» (que presenta lo que se llama «Comunidad de noticias de Microsoft»), «Mis favoritos» (cualquier historia que haya guardado), «Historial» (una lista de historias que ha leído en las últimas 48 horas) y «Configuración de la experiencia». Es posible que desee visitar este último: le permite elegir el idioma de su feed (el predeterminado es inglés) o activar y desactivar varias funciones, incluidos los íconos de reacción similares a los de Facebook. También puede desactivar algunas de las tarjetas de información básica, como finanzas o clima.
:no_upscale()/cdn.vox-cdn.com/uploads/chorus_asset/file/22910923/Screenshot__98_.png)
Actualmente, los widgets de Windows 11 parecen ser más una curiosidad o una forma de tomar un descanso rápido que una herramienta real. Sin embargo, si hay widgets de terceros disponibles, el panel de widgets puede resultar muy útil.





