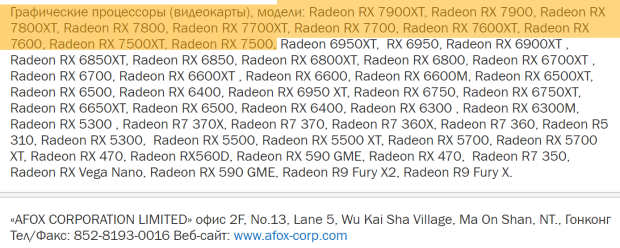Si tiene problemas con Windows 11 después de instalar el nuevo sistema operativo, esta página debería ayudarlo a que su PC vuelva a funcionar.
Si encuentra que su PC tiene problemas con Windows 11, pruebe las soluciones en esta página. Como se acaba de lanzar Windows 11, supervisaremos el lanzamiento y, si surge algún problema importante, intentaremos encontrar la solución y actualizar esta guía.
Sin embargo, si tiene un problema de Windows 11 que no hemos cubierto, síguenos en twitter y avísanos y haremos lo que podamos para encontrar una solución. También continuaremos actualizando este artículo con los últimos problemas y correcciones cuando nos enteremos de ellos.
Problemas de instalación de Windows 11
Cómo solucionar problemas de instalación de Windows 11
Si tiene problemas para instalar Windows 11 a través de la herramienta de actualización de Windows 10, no se asuste. Windows 10 tiene un solucionador de problemas incorporado que puede ayudar a identificar cualquier problema. Esto también puede restablecer la aplicación Windows Update, que puede ayudar a iniciar la instalación.
Para hacer esto, haga clic en el menú Inicio y luego haga clic en el icono de engranaje a la izquierda, que abrirá la ventana Configuración. Haga clic en ‘Actualización y seguridad’ y luego en ‘Solución de problemas’. Haga clic en ‘Actualización de Windows’ y luego en ‘Ejecutar el solucionador de problemas’, siga las instrucciones y haga clic en ‘Aplicar esta solución’ si el solucionador de problemas encuentra una solución.
Verifique los requisitos del sistema de Windows 11
Para instalar Windows 11 o para asegurarse de que funciona correctamente, deberá verificar que su PC cumpla con los siguientes requisitos mínimos del sistema de Windows 11:
Procesador: 1 gigahercio (GHz) o más rápido con al menos dos núcleos en un procesador o SoC de 64 bits compatibleRAM: 4 GBAlmacenar: 64 GBFirmware del sistema: UEFI, capacidad de arranque seguroRPM: Módulo de plataforma confiable 2.0Tarjeta de video: DirectX 12 o posterior con controlador WDDM 2.0Exposición: 720p, 8 bits por canal de color, al menos 9 pulgadas en diagonalConexión a Internet y cuenta Microsoft: Windows 11 Home requiere una conexión a Internet activa y una cuenta de Microsoft para completar la configuración inicial del sistema operativo o al cambiar un dispositivo Windows 11 Home en modo S.
Para obtener una lista completa de requisitos adicionales no esenciales, consulte el sitio web de Microsoft. Página de especificaciones de Windows 11 .
Estas son las especificaciones mínimas necesarias para ejecutar Windows 11, pero para obtener la mejor experiencia de Windows 11, le recomendamos que lo instale en un dispositivo más potente. El requisito de 4 GB de RAM es especialmente bajo; no recomendamos intentar ejecutar Windows 11 en algo con menos de 8 GB de RAM.
(Crédito de la imagen: futuro)
Comprobación de compatibilidad con Windows 11
Si su sistema cumple con los criterios mencionados anteriormente, deberá ejecutar una verificación de integridad para mantenerlo listo para instalar Windows 11.
Para ejecutar la verificación de estado, primero debe descargarlo e instalarlo. Aplicación PC Health Check de Microsoft
Una vez instalado, ejecuta el programa
Haga clic en el botón azul «Comprobar ahora» en el banner de Windows 11
Si su sistema es compatible, aparecerá una ventana emergente que dice «Esta PC ejecutará Windows 11».
Windows 11 no funciona debido a TPM
Si el Comprobador de actualizaciones de Windows 11 de Microsoft dice que su PC no es compatible pero cumple con todos los demás requisitos, debe verificar el BIOS para habilitar TPM .
Casi todas las CPU modernas vienen con soporte TPM. En caso de que tenga una CPU Intel, debe cambiar a TPM y para AMD debe verificar PSP fTPM en BIOS. Una vez hecho esto, puede ejecutar la aplicación de verificación de estado de Microsoft para confirmar el estado. Esto debería permitir la instalación de Windows 11.
Puede verificar el estado de soporte de TPM en la compra de su PC haciendo lo siguiente:
Presione la tecla de Windows + R
Cuando aparezca el cuadro, escriba tpm.msc para abrir la ventana Gestión del módulo de plataforma segura
Busque una subventana titulada Información del fabricante de TPM y registrarse Versión de especificación para ver qué versión de TPM tiene su dispositivo
Liberar espacio en disco
Al igual que con los sistemas operativos anteriores, Windows 11 requiere una cierta cantidad de espacio en el disco duro para descargar e instalar correctamente. Si su disco duro principal (donde está instalado Windows 10, generalmente la unidad C 🙂 está casi lleno, encontrará problemas al intentar instalar Windows 11.
Windows 11 requiere 64 GB de almacenamiento.
Por lo tanto, lo primero que debe hacer si la instalación de Windows 11 falla es verificar el espacio del disco en el Explorador de Windows. Si se está quedando sin espacio, intente escribir «Liberador de espacio en disco» en el cuadro de búsqueda de la barra de tareas y seleccione el disco de su sistema (generalmente la unidad C :).
Haga clic en ‘Aceptar’ y seleccione las casillas de verificación de los archivos que desea eliminar. Debería ser seguro eliminarlos, pero recuerde que no podrá recuperarlos una vez que se hayan eliminado. Se le dirá cuánto espacio ahorrará. Haga clic en ‘Aceptar’ y ‘Eliminar archivos’ para eliminar los archivos. Si desea crear más espacio, haga clic en ‘Limpiar archivos del sistema’.
Una vez hecho esto, intente descargar e instalar Windows 11 nuevamente.
Deshabilitar el software antivirus
Sin duda, es útil tener un software antivirus, pero a veces puede causar problemas al intentar instalar Windows 11.
Si tiene un software antivirus instalado, intente deshabilitarlo antes de intentar instalar Windows 11, ya que esto puede resolver el problema. Luego debe habilitarlo y usarlo normalmente una vez que se complete la instalación.
Incluso es posible que deba desinstalar el software temporalmente. Solo asegúrese de reinstalarlo una vez que la actualización se haya instalado correctamente.
Cómo solucionar problemas generales de Windows 11
(Crédito de la imagen: Microsoft)
Actualmente, existe un problema con la nueva barra de búsqueda del menú Inicio que impide que se escriba. Hay otras formas de realizar una búsqueda en Windows 11, pero para cualquiera que traiga este hábito de un sistema operativo anterior, es complicado cambiarlo.
Microsoft también ha reconocido el problema, indicando que abrir la ventana Ejecutar le permitirá volver a escribir en la barra de búsqueda. Puede hacer esto presionando Win + R en el teclado, y cuando aparezca, puede cerrarlo, ya que no necesita escribir ni ejecutar nada. Simplemente abrir y cerrar el programa parece resolver el problema del cuadro de búsqueda.
No está claro cuándo podemos esperar que un parche solucione oficialmente el error, pero como esta es una solución bastante desagradable, es probable que actualmente se esté trabajando en algo más permanente.
El Explorador de archivos todavía se parece a Windows 10
Algunas personas se quejan de que, desde que se actualizó a Windows 11, el Explorador de archivos sigue teniendo el mismo aspecto que Windows 10.
De hecho, esta es una máscara que replica el antiguo diseño de Windows 10, pero no está claro por qué algunos usuarios la obtienen de forma predeterminada. Afortunadamente, existe una solución sencilla:
En la parte superior de la barra de tareas del Explorador de archivos, seleccione ‘Ver’
Seleccione ‘Opciones’ en el extremo derecho y vaya a la siguiente ‘Vista’
Ahora debería ver una lista. Busque la opción que dice ‘Iniciar ventanas de carpeta en un proceso separado’. Asegúrate de que la casilla junto a ella no esté marcada.
Aplicar los cambios. El Explorador de archivos ahora debería iniciar un reinicio
Una vez que se reinicia el Explorador de archivos, debería ver el diseño rediseñado para Windows 11.
(Crédito de la imagen: Future / Microsoft)
El marco de Widgets es una parte nueva de Windows 11 que contiene pequeñas aplicaciones, conocidas como ‘Widgets’, que brindan acceso rápido a información como noticias y eventos en su calendario.
Sin embargo, algunas personas han descubierto que el marco del widget parece vacío (se puede acceder deslizando el dedo desde el lado izquierdo de la pantalla o presionando Windows + W en el teclado).
(Crédito de la imagen: Future / Microsoft)
Para solucionar este problema, haga clic en el icono en la esquina superior derecha del panel de Widgets y luego haga clic en ‘Salir’.
Luego, inicie sesión nuevamente y deberían aparecer los widgets.