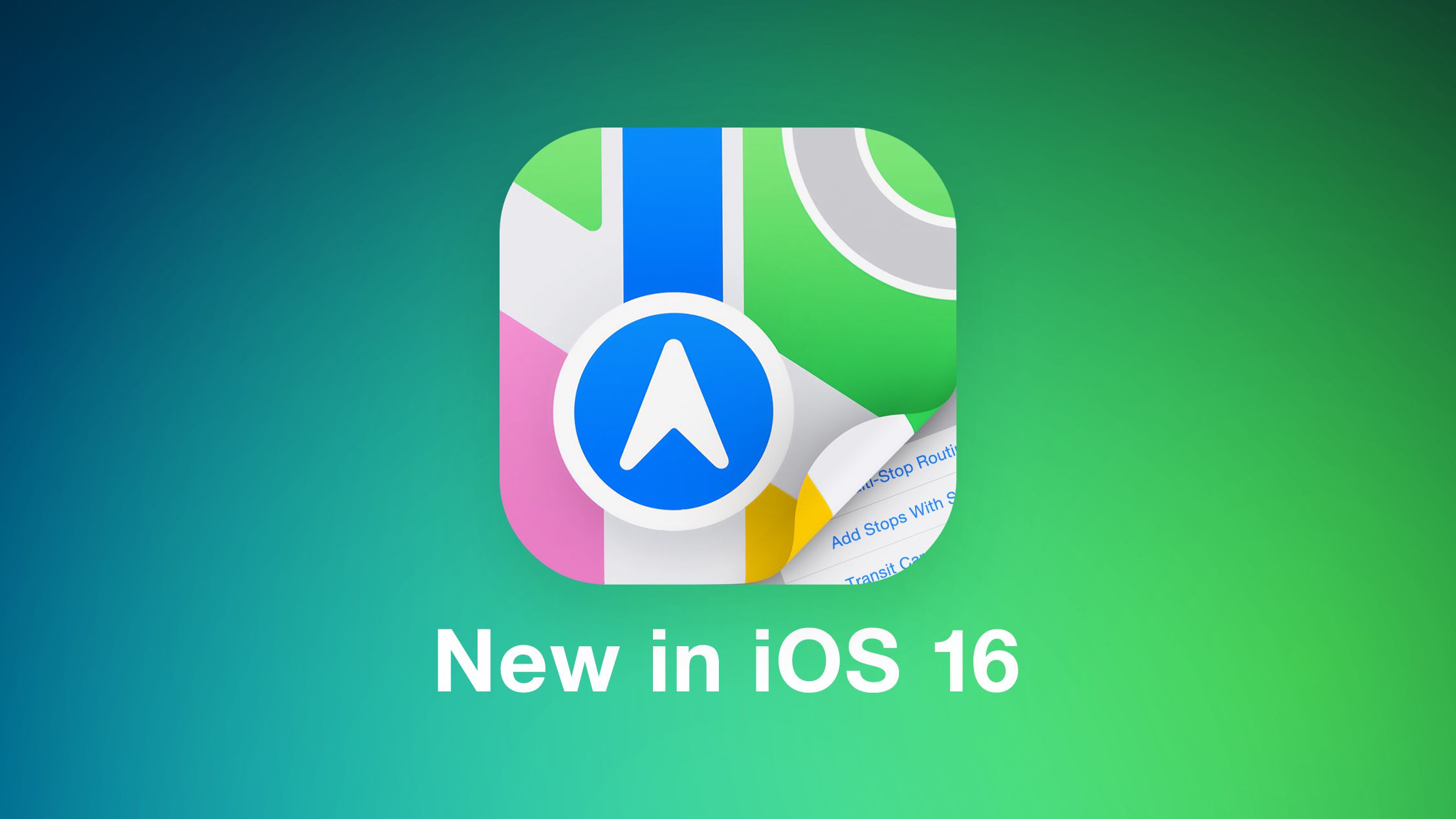El navegador Edge basado en Chromium de Microsoft tiene herramientas para proteger su privacidad
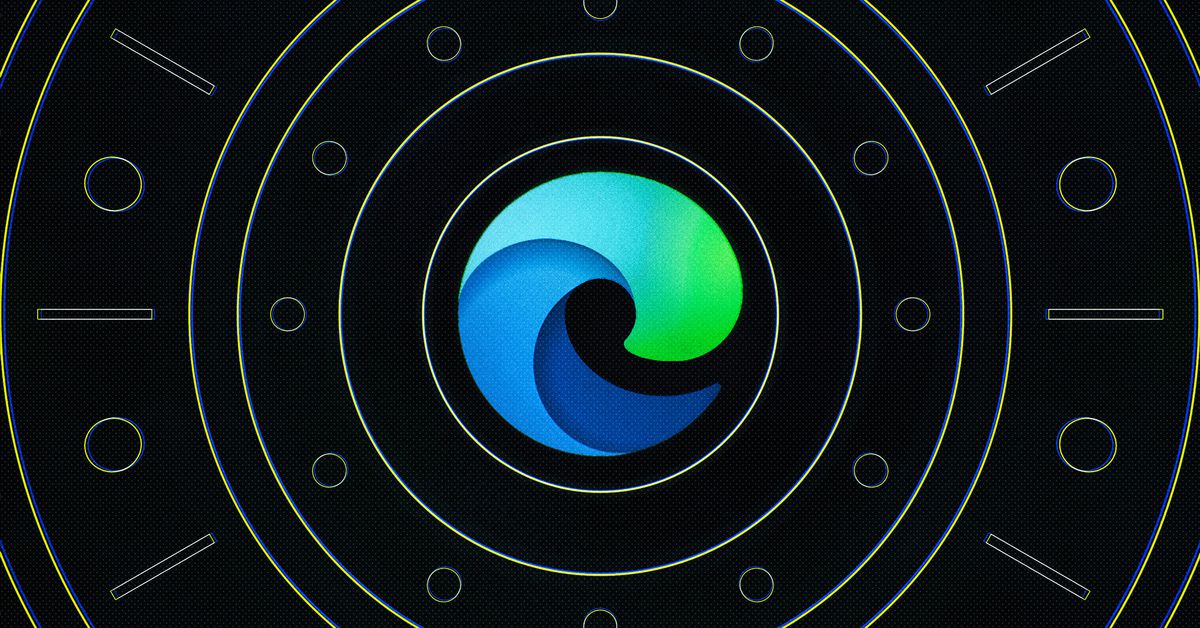
Una de las cosas que mucha gente busca en un navegador es cómo protege su privacidad de todos los rastreadores que acechan en muchos de los sitios web que existen. Microsoft Edge, el navegador basado en Chromium integrado en las versiones actuales de Windows, también tiene su parte de protecciones: es incluso agregando tu propia VPN a la mezcla Edge incluye herramientas para bloquear las cookies de origen (utilizadas para mantenerlo conectado o recordar artículos en su carrito de compras) y cookies de seguimiento de terceros (utilizadas para rastrear su actividad de navegación).
Aquí hay instrucciones sobre cómo cambiar su configuración, ver qué rastreadores están almacenados en su navegador y eliminar las cookies. También cubrimos cómo Edge maneja las huellas dactilares, otro método de seguimiento que identifica a los usuarios al recopilar detalles sobre la configuración de su sistema.
lidiar con rastreadores
Edge bloquea los rastreadores de forma predeterminada utilizando uno de los tres niveles diferentes de protección. Equilibrado, que está activo en la instalación, bloquea algunos rastreadores de terceros junto con los rastreadores designados como «maliciosos». Este modo tiene en cuenta los sitios que visita con frecuencia y el hecho de que una organización puede tener varios sitios; reduce la prevención de seguimiento para las organizaciones con las que interactúa regularmente. Básico ofrece un control más relajado; todavía bloquea rastreadores, pero solo aquellos que Microsoft describe como «maliciosos». También puede cambiar a Estrictoque bloquea la mayoría de los rastreadores de terceros en los sitios web.
Para cambiar su nivel de protección:
- Haga clic en los tres puntos en la esquina superior derecha de la ventana de su navegador y vaya a Definiciones. Seleccione Privacidad, investigación y servicios en el menú de la izquierda.
- asegurarse prevención de rastreo está encendido, luego seleccione el nivel deseado.
:no_upscale()/cdn.vox-cdn.com/uploads/chorus_asset/file/23448976/Screenshot__289_.png)
Ajuste su configuración de seguimiento
Si bien Edge ofrece tres modos de seguimiento fáciles de elegir, también puede profundizar para ver qué rastreadores están bloqueados y hacer excepciones para sitios web específicos.
- En el Privacidad, investigación y servicios página, busque la Rastreadores bloqueados enlace justo debajo de los tres modos de prevención de seguimiento. Haga clic en él para ver todos los rastreadores que Edge ha bloqueado.
- bajo el Rastreadores bloqueados el enlace es el excepciones enlace, donde puede especificar cualquier sitio web en el que desee desactivar la prevención de seguimiento.
:no_upscale()/cdn.vox-cdn.com/uploads/chorus_asset/file/23448978/Screenshot__290_.png)
Cuando está en un sitio web, puede ver la eficacia de su prevención de seguimiento haciendo clic en el símbolo del candado en el lado izquierdo del campo de dirección superior. El cuadro desplegable le permite ver las cookies asociadas y los permisos del sitio, permitir o deshabilitar las ventanas emergentes, ajustar los permisos de seguimiento para ese sitio y ver qué rastreadores se han bloqueado.
:no_upscale()/cdn.vox-cdn.com/uploads/chorus_asset/file/23448979/Screenshot__291_.png)
Limpia tus cookies
Convenientemente, Edge puede eliminar varios tipos de datos cada vez que lo cierra, incluido el historial de navegación, las contraseñas y las cookies.
- Vuelve a Configuración > Privacidad, Búsqueda y Servicios y desplácese hacia abajo para Limpiar datos de navegación.
- Haga clic en la flecha junto a Elija qué borrar cada vez que cierre el navegador.
- Habilite cualquiera de las categorías de datos que le gustaría borrar cada vez que salga de Edge. si selecciona Cookies y otros datos del sitio webtambién puede elegir cualquier sitio web cuyas cookies desee conservar haciendo clic en el botón Para agregar botón.
:no_upscale()/cdn.vox-cdn.com/uploads/chorus_asset/file/23448981/Screenshot__295_.png)
También puede borrar manualmente sus cookies y otros datos en cualquier momento:
- En el Página de privacidad, búsqueda y serviciosmirar hacia Borrar datos de navegación ahoray haga clic en el botón etiquetado elige que limpiar. Esto abrirá una ventana más pequeña con varias opciones.
- Seleccione el tipo de datos que desea eliminar.
- También puede seleccionar un rango de tiempo para eliminar estos datos: la última hora; las últimas 24 horas; los últimos siete días; las últimas cuatro semanas; o todo el tiempo.
- También hay un enlace para borrar sus datos si está utilizando sitios heredados en Modo Internet Explorer. También se le advierte que borrar sus datos los borrará en todos los dispositivos sincronizados. (Pero puede cerrar sesión en su cuenta de Microsoft para borrarla solo en esa computadora específica).
- ¿Preparar? Hacer clic Limpio ahora.
:no_upscale()/cdn.vox-cdn.com/uploads/chorus_asset/file/23449038/Screenshot__3_.png)
Hay otras características de privacidad en Privacidad, investigación y servicios página, incluidas las opciones para enviar solicitudes de «No rastrear». (Aunque la utilidad de tal solicitud puede ser cuestionable).
Si se desplaza hacia abajo hasta la sección Seguridad de esta página, verá varias funciones que se pueden activar o desactivar. Estos incluyen Microsoft Defender SmartScreen, que puede ayudar a proteger contra sitios web maliciosos y, si lo activa, bloqueará las descargas de aplicaciones potencialmente peligrosas. También hay una función que evitará que acceda accidentalmente a un sitio web problemático debido a un error tipográfico.
Bloqueo de huellas dactilares y anuncios
Según Microsoftlos tres modos de prevención de rastreo ayudarán a proteger contra el tipo de personalización que conduce a la toma de huellas dactilares.
Edge no bloquea anuncios de forma nativa, pero puede descargar extensiones de bloqueo de anuncios. Como el navegador ahora se basa en Chromium, muchas extensiones de Chrome (así como las extensiones de Microsoft Store) funcionarán con esta última versión de Edge, una clara ventaja.
Actualización 10 de mayo de 2022, 10:30 am ET: Este artículo se publicó originalmente el 13 de febrero de 2020 y se actualizó para reflejar los cambios en el sistema operativo y la aplicación Edge.