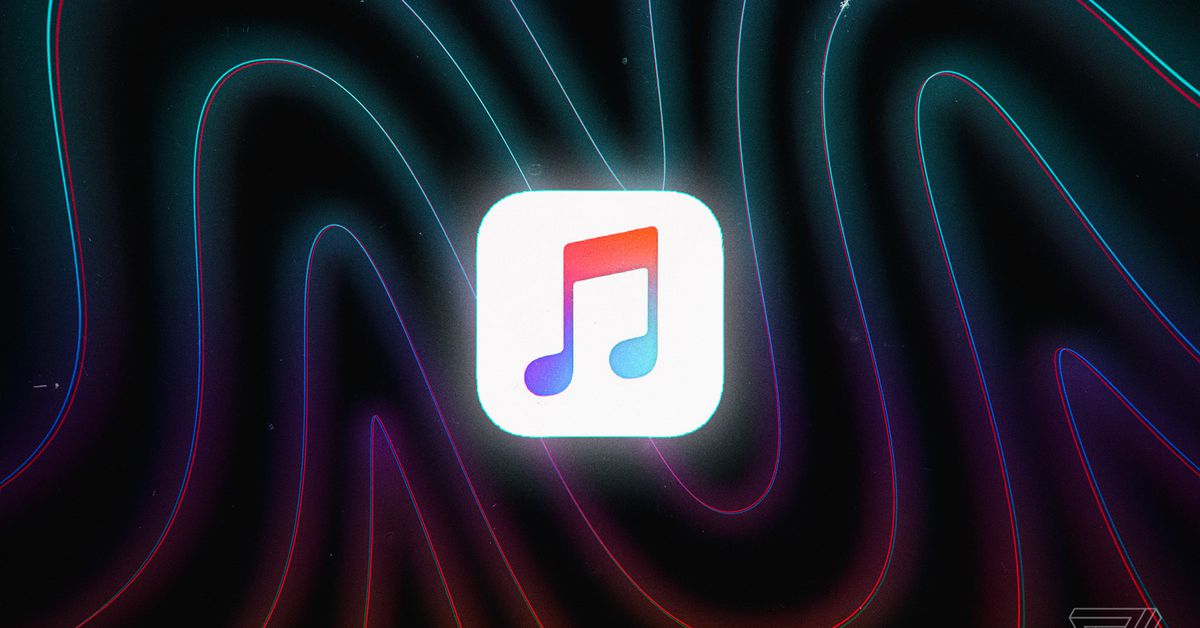Consejos para agrandar la pantalla de su iPhone y evitar dolores de cabeza
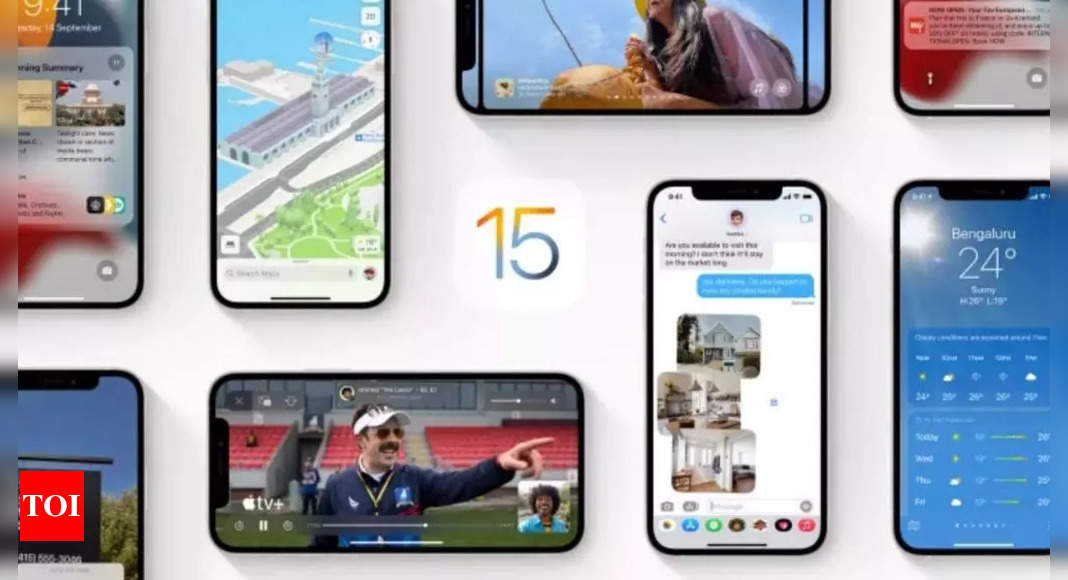
Apple ha agregado varias funciones de accesibilidad en su versión de iOS 15 que se pueden explorar y personalizar en la sección Accesibilidad en la configuración. Ampliación es una nueva función de accesibilidad reelaborada en iOS 15 que le permite ampliar partes específicas de la pantalla del dispositivo Apple.
En estos días, muchas personas pasan mucho tiempo mirando pantallas a medida que aumenta el número de teletrabajo debido a la pandemia de Covid-19. Al navegar por las pantallas, la luz azul que causa dolores de cabeza y las minúsculas en los sitios web son muy molestas. La tecnología también debe ser accesible para usuarios ciegos y con discapacidad visual.
Herramienta de zoom de Apple
La herramienta Zoom le permite acercar partes específicas de la pantalla. Puede personalizar la función para ampliar la pantalla completa o una vista de ventana que se puede arrastrar.
Zoom también le permite habilitar gestos como tocar dos veces con tres dedos para activar el zoom, desplazarse por la pantalla y cambiar la ampliación.
Para acceder a Zoom, abra la aplicación Configuración en su dispositivo Apple, toque Accesibilidad y elija Zoom.
Funciones de la herramienta de zoom
Para que la función de zoom funcione mejor, debe pasar por algunas de las opciones presentes en la herramienta de zoom. Estas son las opciones que necesita activar o desactivar para obtener el aumento perfecto que satisfaga sus necesidades.
Enfoque de seguimiento: Esta opción le permite realizar un seguimiento de sus selecciones, como el punto de inserción del texto, así como su escritura.
Escritura inteligente: Esto solo está disponible si activa Follow Focus. Esto le permite cambiar al zoom de la ventana cuando se muestra el teclado. Zoom de ventana amplía una sección de la pantalla en una ventana que puede arrastrar para expandir lo que necesita ver, como una lupa digital. Además, cuando se muestra el teclado, puede tocar dos veces para acercar el lugar donde está escribiendo, pero el teclado no se acercará.
Atajos de teclado: Esta función solo funciona si ha conectado un teclado externo a su iPad. Si es así, simplemente active la opción para buscar y personalizar atajos de teclado, como alternar zoom, mover ventana, cambiar el tamaño de la ventana y más. Si abre Zoom en su Mac, puede habilitar los atajos de teclado de Zoom, los gestos de desplazamiento, habilitar el texto flotante y hacer zoom en la barra táctil. Por ejemplo, alternar zoom es Opción + Comando + 8. Si presiona esta combinación, podrá acercar y alejar la imagen. También puede elegir si desea hacer zoom a pantalla completa, pantalla dividida o modo de imagen en imagen.
Controlador de zoom: Esto le brinda acceso rápido a controles como el que se activa para toques de pantalla simple, doble y triple. También puede elegir Mostrar controlador en pantalla. Esto coloca un pequeño icono en la pantalla que es muy útil al mover la ventana por la pantalla. Piense en ello como un pequeño mapa que lo mantendrá orientado mientras hace zoom en una sección de la pantalla. Puede elegir entre cinco colores diferentes para hacer que el icono sea más visible, así como cambiar la opacidad.
Región de zoom: Esta función le permite elegir entre un zoom de ventana, un zoom de pantalla completa o un zoom fijo. Al hacer zoom en la ventana, se ampliará una sección de la pantalla, pero aún podrá ver parte de la pantalla sin aumentar y desplazarse por esa área. El zoom de pantalla completa elimina la ventana y funciona como un doble toque para acercar y alejar una foto. El zoom fijo le permite elegir una sección específica de la pantalla (superior, izquierda, derecha o inferior) y mantiene el tamaño completo de la sección desplegable.
Filtro de zoom: Esto le permite personalizar los colores de la sección ampliada: invertida, en escala de grises, en escala de grises invertida o con poca luz.
Nivel máximo de zoom: Este es un control deslizante simple que le permite personalizar la ampliación desde 1.2x hasta 15x.