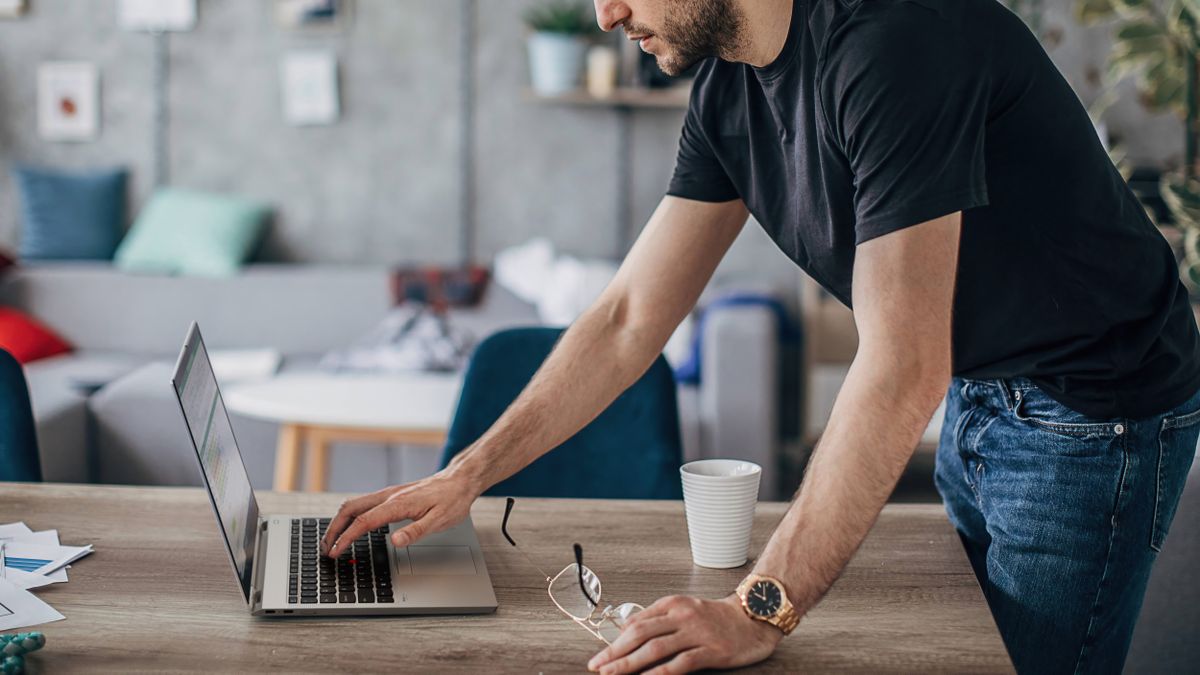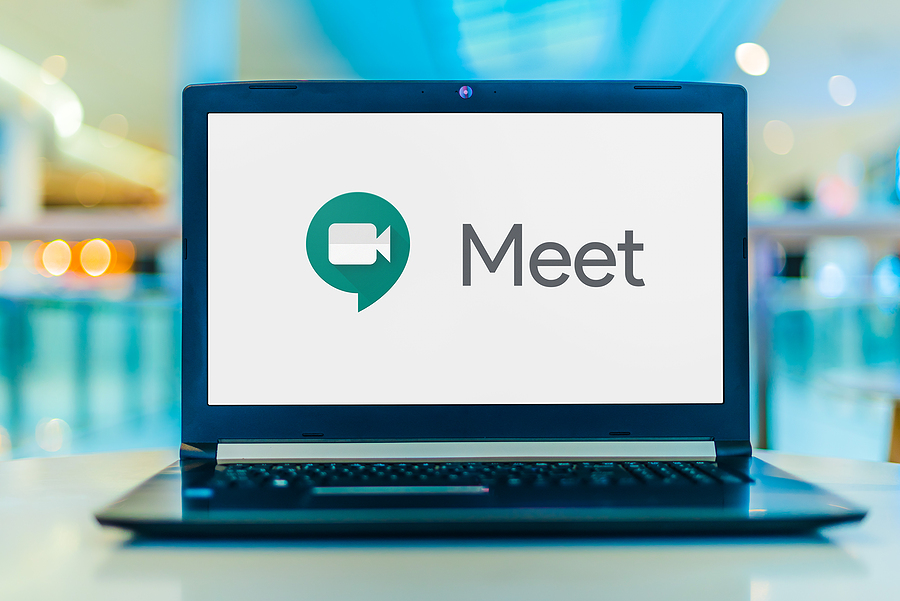Cómo usar Universal Control con tu Mac y iPad

mac OS 12.3 y Sistema operativo iPad 15.4 fueron lanzados y Apple finalmente agregó Universal Control, la característica tan esperada que se reveló en WWDC 2021. A fines del año pasado, Apple anunció que el lanzamiento de Universal Control se retrasaría hasta esta primavera, y ahora finalmente está aquí.
Para los no iniciados, Universal Control les permite usar un iPad como pantalla externa para una Mac. Durante la demostración en el discurso de apertura de la WWDC, el vicepresidente de Apple, Craig Federighi, simplemente colocó el iPad junto a su Mac y funcionó. Sin cables para conectar, sin reiniciar, sin necesidad de hacer clic en nada o decir «por favor», simplemente se conectó y funcionó como magia.
Requiere una configuración inicial, pero después de eso, realmente funciona como magia.
Vea Control Universal en acción
Conexión de iPad y Mac
Antes de que pueda llegar a la magia, hay un poco de configuración involucrada en la Mac. Universal Control está activado de forma predeterminada en Mac y iPad, pero deberá acceder a la Pantalla panel en Preferencias del sistema y seleccione añadir vista para seleccionar su iPad. No necesita hacer nada más en el iPad, pero Bluetooth, Wi-Fi y Handoff deben estar activados. También hay algunas opciones que encontrarás haciendo clic en el botón controles universales botón.
Toda la operación es extremadamente fácil: no tiene que prestar atención al iPad.
Después de que todo esté configurado, simplemente acerque el iPad a la Mac; Apple dice que deben estar al menos a 30 pies de distancia, esencialmente el alcance de Bluetooth. Luego mueves el cursor de tu Mac más allá del borde de la pantalla y aparece una barra en el borde de la pantalla del iPad para avisarte que la magia está a punto de ocurrir. Mueve el cursor un poco más y ¡voilà! Estás usando tu iPad a través del mouse o trackpad de tu Mac.
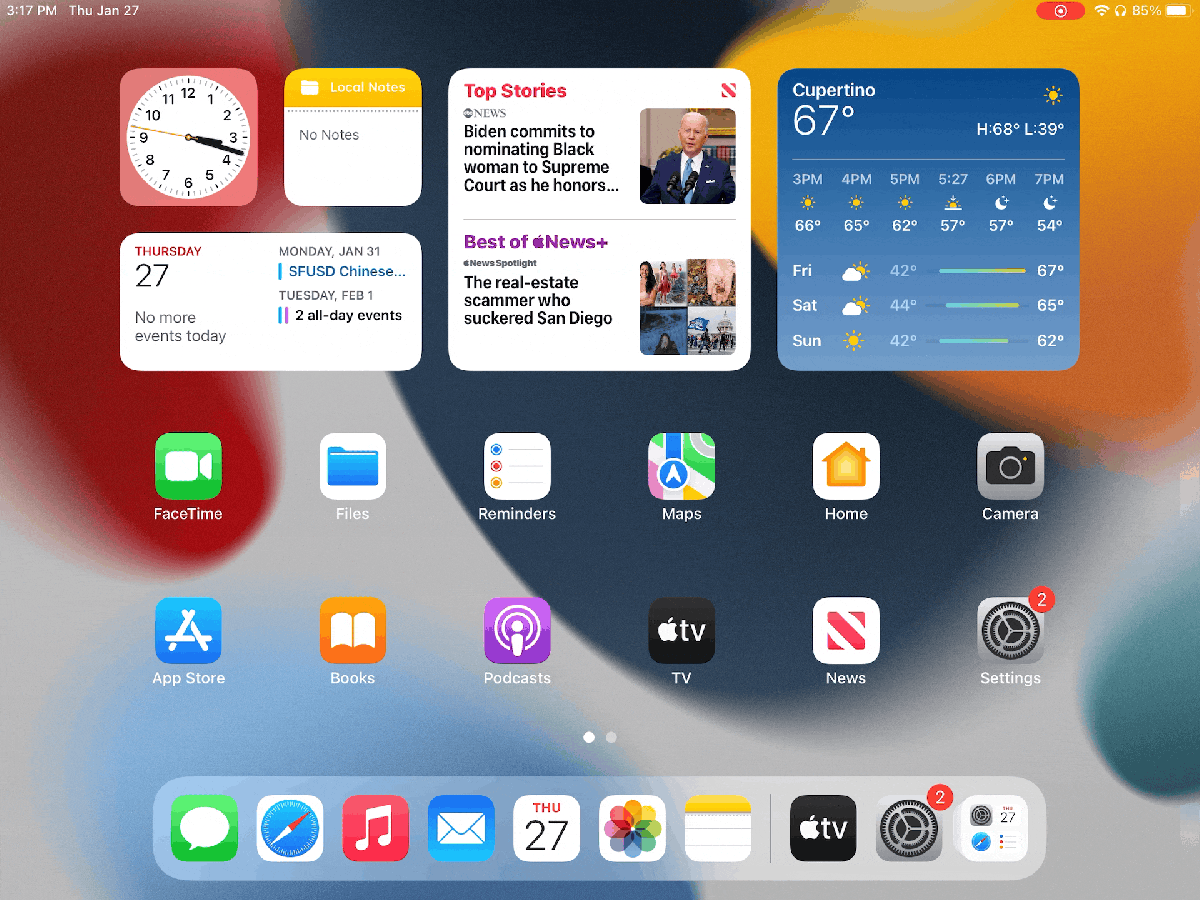
Aparece una barra lateral cuando realiza una conexión inicial entre su Mac y iPad.
IDG
Una vez que haya realizado la interacción inicial entre su Mac y iPad, puede cambiar entre los dos sin esfuerzo: la barra lateral que apareció en la conexión inicial ya no aparece. Y eso es todo, estás listo para irte. No tuve ningún problema en las primeras horas que usé Universal Control.
desconectar, volver a conectar
Puede usar su iPad como lo haría normalmente sin una Mac. Entonces, cuando desee volver a conectarse a su Mac, simplemente toque el ícono de Control universal en el iPad Dock: su iPad se vuelve a conectar mágicamente a su Mac, sin problemas, sin problemas.
Durante mi prueba, pude volver a conectarme fácilmente si movía el iPad a más de 30 pies de la MacBook Pro, o si ponía el iPad en suspensión presionando el botón de encendido rápidamente. Sin embargo, cuando apagué y volví a encender el iPad, no pude conectarme simplemente colocando el iPad junto a la MacBook Pro. Tuve que ir al panel de preferencias de pantalla y agregar el iPad como pantalla. Fue allí donde encontré la configuración que me perdí y necesito habilitar: «Reconectarse automáticamente a cualquier Mac o iPad cercano».
Controlar el iPad usando dispositivos de entrada Mac
Cuando usa el iPad a través de Universal Control, un punto representa el cursor que está controlando con el trackpad de su Mac. El tono del punto cambia de color según lo que se mueva: el punto se vuelve blanco si se mueve sobre iconos o colores oscuros y se oscurece cuando se mueve sobre colores más claros. Puede usar el iPad como lo haría normalmente con la interfaz táctil. Es básicamente la misma experiencia que si estuviera usando un teclado magico con un iPad Pro.
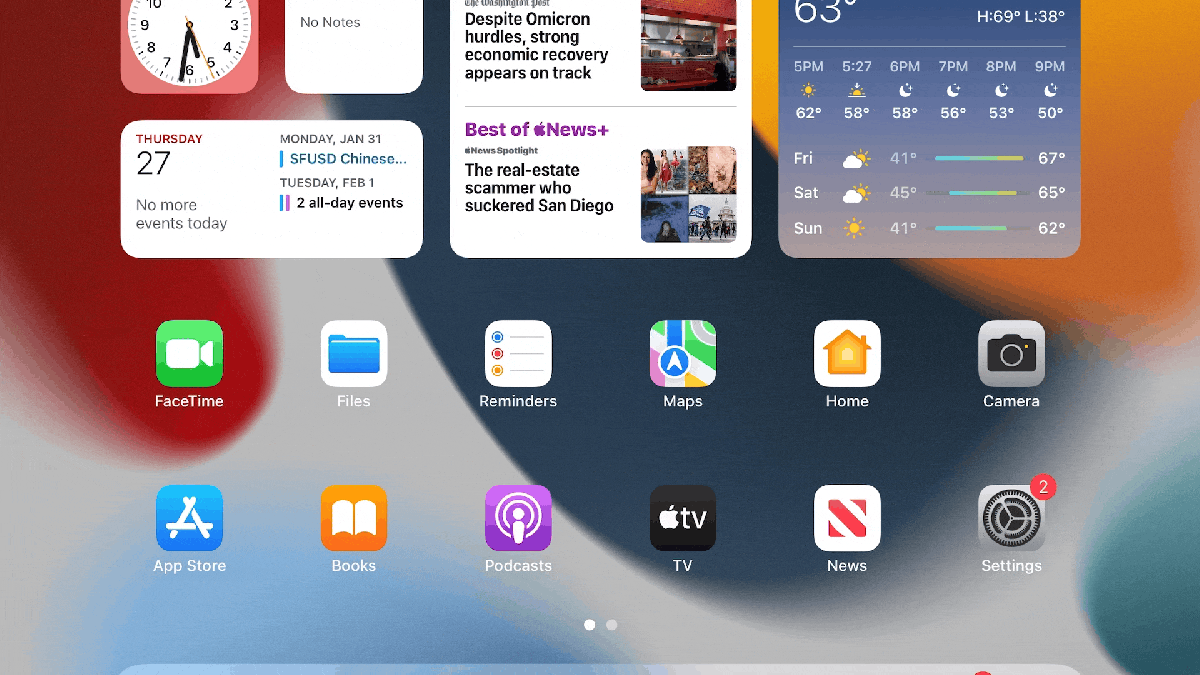
Un archivo que se arrastra desde una Mac debe colocarse en una aplicación de iPad.
IDG
Pude arrastrar un archivo desde la aplicación Fotos en el iPad al escritorio de Mac. Sin embargo, cuando arrastré una imagen de la Mac a la pantalla de inicio del iPad, el ícono desapareció y no pude encontrar el archivo en ninguna parte. He aquí por qué: lo que tiene que hacer es arrastrar el archivo desde Mac a una aplicación abierta en iPad; luego, para una imagen, debe arrastrarla a Fotos, Archivos o cualquier otra aplicación que desee.
control universal vs. Sidecar
La configuración del iPad como una pantalla Mac adicional también se realiza a través de las preferencias de Pantallas. Puede elegir duplicar su Mac o expandir su escritorio. Esta característica en realidad se llama Sidecar y está separado de Universal Control. Como se puede ver a continuación, son bastante diferentes.
Apple proporciona una barra de interfaz de usuario táctil en el costado de la pantalla del iPad que puede usar si desea realizar una entrada táctil. Por ejemplo, con el iPad configurado para duplicar la Mac, inicié Pages y pude escribir el documento usando el teclado táctil proporcionado por la barra lateral. Tiene botones para Shift, Control, Option y Command, y botones para ocultar o mostrar la barra de menú y el Dock. También hay un botón para desconectar iPad de Mac.
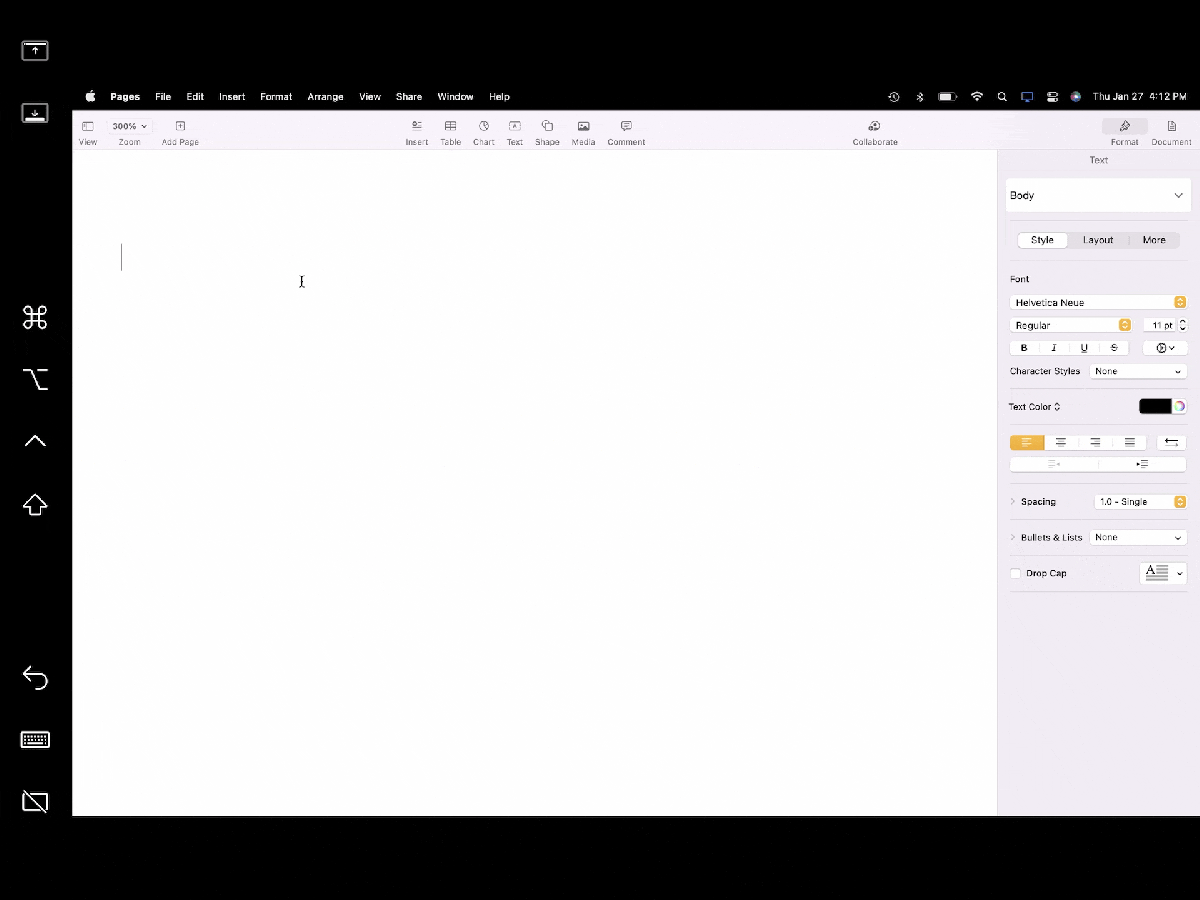
Cuando se usa el iPad como una pantalla Mac externa, aparece una barra lateral de la interfaz de usuario.
IDG
En general, mi experiencia inicial con Universal Control fue excelente. Durante mis pocas horas de prueba, la conexión nunca se interrumpió inesperadamente, no hubo retrasos y no encontré ningún comportamiento extraño. Esta es una versión beta, por lo que Apple todavía está trabajando en ella, pero hasta ahora todo bien.