Cómo usar Magic Eraser en Google Pixel 6, Pixel 6 Pro y Pixel 6A
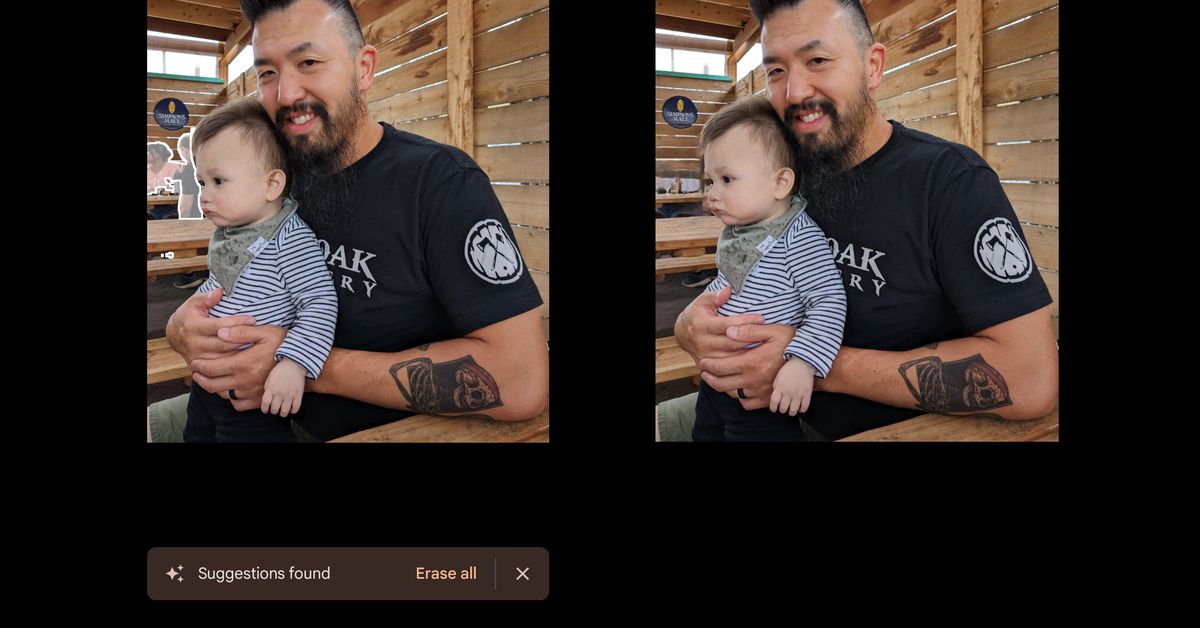
No se necesita mucho para arruinar una gran foto. Esto podría significar que hay alguien que no desea en el fondo, o un objeto brillante que distrae detrás del sujeto que no vio cuando abrió el obturador. Eliminar estos invitados no deseados de las imágenes a menudo requiere tiempo, software costoso y conocimientos avanzados de retoque fotográfico. Si no tiene ninguno de los anteriores, Google quiere ayudarlo, es decir, si tiene un Pixel actual.
Google presentó su función Magic Eraser con Pixel 6 y 6 Pro, y también está disponible en Pixel 6A. Está diseñado para abordar los escenarios anteriores eliminando o enmascarando elementos que distraen de sus fotos. Los resultados no son exactamente mágicos, pero por lo general son mejores que con los que comenzaste. De cualquier manera, no necesita una suscripción a Photoshop para probarlo.
Seguí estos pasos en un Pixel 6A con Android 12 con el parche de seguridad de abril de 2022.
- Abierto Fotos de Google
- Toque la foto que desea editar para abrirla
- Magic Eraser puede aparecer como una de las herramientas de edición sugeridas, pero si no lo ve, toque Editar > Herramientas > Borrador mágico
También puede terminar en la herramienta Magic Eraser si está navegando por sus fotos y ve (y toca) una sugerencia para «Eliminar personas en el fondo». En ambos casos, el flujo de trabajo a continuación es el mismo.
:no_upscale()/cdn.vox-cdn.com/uploads/chorus_asset/file/23893308/magic_eraser_2.png)
El sistema buscará áreas que pueda sugerir eliminar y, si encuentra alguna, aparecerá un texto en la parte inferior de la pantalla que dice «Sugerencias encontradas». Las sugerencias están resaltadas en la imagen con un borde blanco.
En el Pixel 6A, también hay un interruptor en la parte inferior de la pantalla para cambiar entre dos modos: Borrar y Camuflaje. Erase eliminará por completo el objeto y usará AI para intentar completar el fondo según el contexto; El camuflaje solo cambiará el color o el brillo del área para que distraiga menos. Puede cambiar entre estos modos tocándolos y, al hacerlo, el área sugerida cambiará en consecuencia.
Para usar las sugerencias telefónicas, toque borrar todo o camuflarlo todo, según el modo en el que te encuentres (y el teléfono que estés usando). Si prefiere seleccionar manualmente un objeto o área para Magic Eraser, toque la «X» en el mensaje de texto para descartar las sugerencias. Use su dedo para dibujar en el área que desea modificar; puede pasar el pincel sobre toda el área que desea modificar o rodearla. También puede pellizcar para acercar, lo cual es muy útil si está haciendo una selección manual. Use dos dedos para moverse a diferentes partes de la imagen y un dedo para dibujar y hacer su selección.
:no_upscale()/cdn.vox-cdn.com/uploads/chorus_asset/file/23893445/magic_eraser_3.png)
:no_upscale()/cdn.vox-cdn.com/uploads/chorus_asset/file/23893455/magic_eraser_4.png)
Una vez que quite el dedo de la pantalla, automáticamente aplicará los efectos al área seleccionada. Puede usar los botones de deshacer y rehacer en la parte inferior de la pantalla para cancelar la aplicación y volver a aplicar los cambios o tocar Reiniciar para volver al original.
Cuando haya terminado, toque Hecho para guardar sus cambios o navegar de regreso a la pantalla de edición principal; desde allí, puede continuar usando otras herramientas de edición o guardar una copia de su foto.





