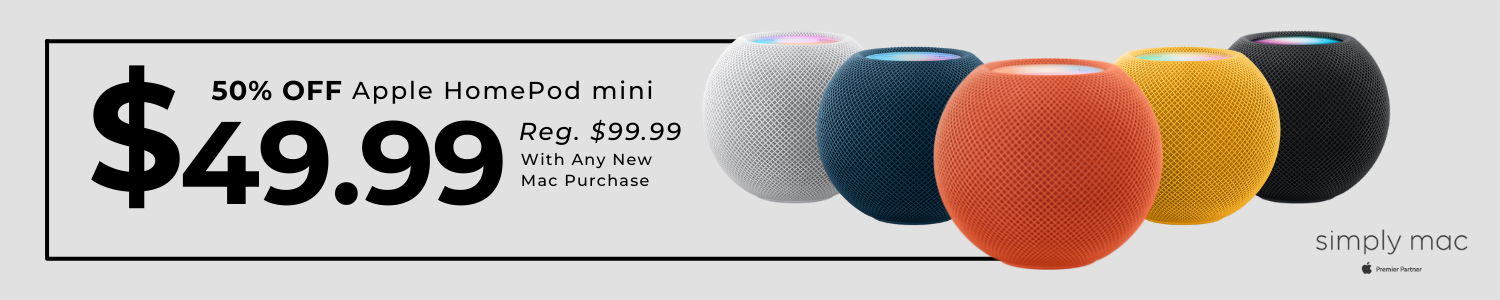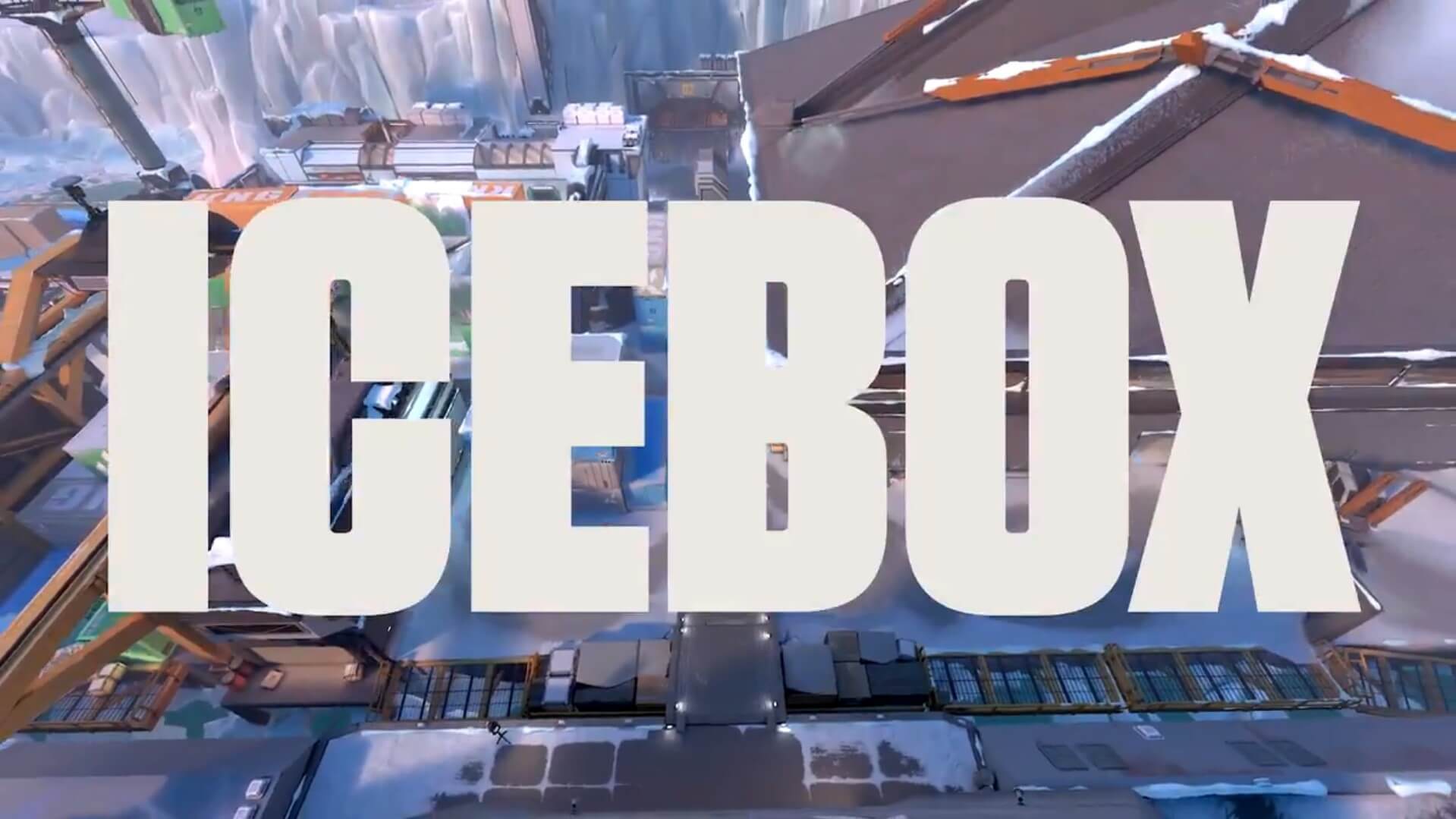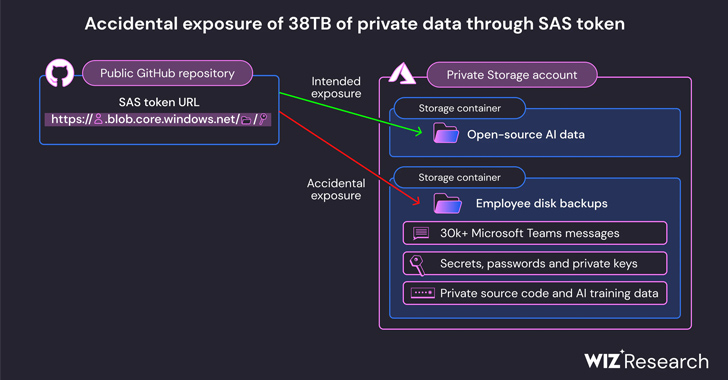Cómo usar el administrador de contraseñas de Safari en macOS Monterey

9to5Mac es presentado por CleanMyMac X. Encuentre basura oculta, grandes carpetas viejas, aplicaciones no utilizadas y consumidores con mucha memoria. También puedes usar CleanMyMac X para eliminar malware, ventanas emergentes no deseadas y extensiones de virus. Pruébalo gratis.
Una de las adiciones sutiles y valiosas con macOS Monterey (y iOS 15) es un administrador de contraseñas actualizado en Safari. Si bien aún no existe una aplicación independiente, una gran mejora es la capacidad de generar y completar automáticamente códigos de autenticación de dos factores (2FA). Veamos cómo usar el administrador de contraseñas de Safari y las funciones 2FA en macOS Monterey.
Cada año, Apple ha estado ajustando las funciones de administración de contraseñas nativas de Safari y este año llega la conveniente integración 2FA. Y uno de los mejores aspectos de esto es que una vez que configuras la compatibilidad con 2FA en Safari en Mac, funciona automáticamente en tu Mac. iPhone y iPad también.
Y si no ha utilizado la administración de contraseñas de Safari por un tiempo, es posible que se sorprenda al saber que incluye funciones que alguna vez fueron exclusivas de las aplicaciones de administración de contraseñas independientes, como alertas de contraseñas comprometidas y más.
macOS Monterey: Cómo usar el nuevo administrador de contraseñas de Safari y el autocompletado 2FA integrado
Creación y autocompletado de contraseñas en Safari
Antes de sumergirnos en la administración de contraseñas con Safari en macOS Monterey, es bueno recordar que siempre que pueda usar una opción de inicio de sesión único, como Iniciar sesión con Apple, Iniciar sesión con Google, Twitter, Facebook, etc. para crear y administrar otra credencial de inicio de sesión.
Pero si necesita crear nuevos inicios de sesión en Safari, busque las sugerencias de contraseña generadas automáticamente.
- Asegúrese de que las contraseñas estén habilitadas para el autocompletado
- directo a Safari> Preferencias> Autocompletar
- Asegúrese de que el nombre de usuario y las contraseñas estén marcados.
Ahora, cuando inicie sesión en una cuenta existente, Safari la completará automáticamente o le ofrecerá una nueva contraseña generada automáticamente.


Comprobaciones de seguridad y actualizaciones de contraseñas
Si necesita actualizar las contraseñas, Safari le preguntará automáticamente si desea hacerlo cuando ingrese una contraseña diferente a la que ya se ha guardado para un sitio web.
Pero para ver todas sus contraseñas guardadas y realizar cambios manualmente o realizar una verificación de seguridad:
- directo a Safari> Preferencias> Contraseñas
- Seleccione un elemento de inicio de sesión
- Notarás íconos de advertencia (¡un triángulo con!) En la barra lateral para cualquier contraseña comprometida o reutilizada
- Escoger Cambiar contraseña en el sitio web o haga clic en Para editar para ingresar manualmente una nueva contraseña en el administrador de contraseñas de Safari

Si tiene habilitado el autocompletado de contraseñas en sus dispositivos iOS (Configuración> Contraseñas> Autocompletar contraseñas) para las claves de iCloud, todos los inicios de sesión de Mac guardados se mostrarán en el iPhone y iPad.
Generador de código 2FA y autocompletado
A continuación, le mostramos cómo comenzar con la nueva funcionalidad 2FA con el administrador de contraseñas de Safari en macOS Monterey.
Tipo profesional: Para todas las cuentas para las que ya tiene configurado 2FA, es probable que deba deshabilitarlo y luego volver a habilitarlo para configurarlo con el 2FA nativo de Safari y la integración de autocompletado.
Configuración rápida de 2FA
- Vaya al wesbite / app / service para el que desea configurar 2FA (generalmente algo como Configuración> Seguridad> Autenticación de dos factores)
- Al ver el código QR de un sitio web / servicio para la configuración 2FA, presione Control + haga clic en el código QR en Safari en macOS Monterey y seleccione Configurar el código de verificación
- En nuestras pruebas, no siempre vimos esta opción disponible. Siga los pasos manuales a continuación para obtener una forma garantizada de configurar los códigos 2FA y el autocompletado.
Configuración manual 2FA
- Vaya al wesbite / app / service para el que desea configurar 2FA (generalmente algo como Configuración> Seguridad> Autenticación de dos factores)
- Si Control + Click no funciona en el código QR, busque un botón que diga algo como «¿No puede leer un código QR?»
- Copia este código
- Ejecutando macOS Monterey, abra Safari y haga clic en Safari> Preferencias> Contraseñas
- Cree un nuevo nombre de usuario / contraseña o elija uno existente (+ en la esquina inferior izquierda para crear uno nuevo)
- En la esquina superior derecha, elija Para editar
- Junto al código de verificación, elija Ingrese la clave de configuración
- Pegue su clave / código y haga clic en OK
- Ahora verá los códigos 2FA de 30 segundos regenerados para cada elemento de inicio de sesión en macOS Safari> Preferencias> Contraseñas, pero se completarán automáticamente siempre que necesite usarlos en el futuro.
Mira cómo se ve:

Ahora, junto al código de verificación, elija Ingrese la clave de configuración.

Ingrese su clave de configuración 2FA y haga clic en OK. Ahora debería ver el código de verificación 2FA de 6 dígitos que se actualiza constantemente para esta cuenta.
Siempre puede volver a las Preferencias de Safari para encontrar sus códigos 2FA, pero la mejor parte es que se completan automáticamente cuando necesita iniciar sesión en servicios y aplicaciones.

9to5Mac es presentado por CleanMyMac X. Encuentre basura oculta, grandes carpetas viejas, aplicaciones no utilizadas y consumidores con mucha memoria. También puedes usar CleanMyMac X para eliminar malware, ventanas emergentes no deseadas y extensiones de virus. Pruébalo gratis.
FTC: utilizamos enlaces de afiliados para automóviles que generan ingresos. La mayoría.
Consulte 9to5Mac en YouTube para obtener más noticias de Apple: