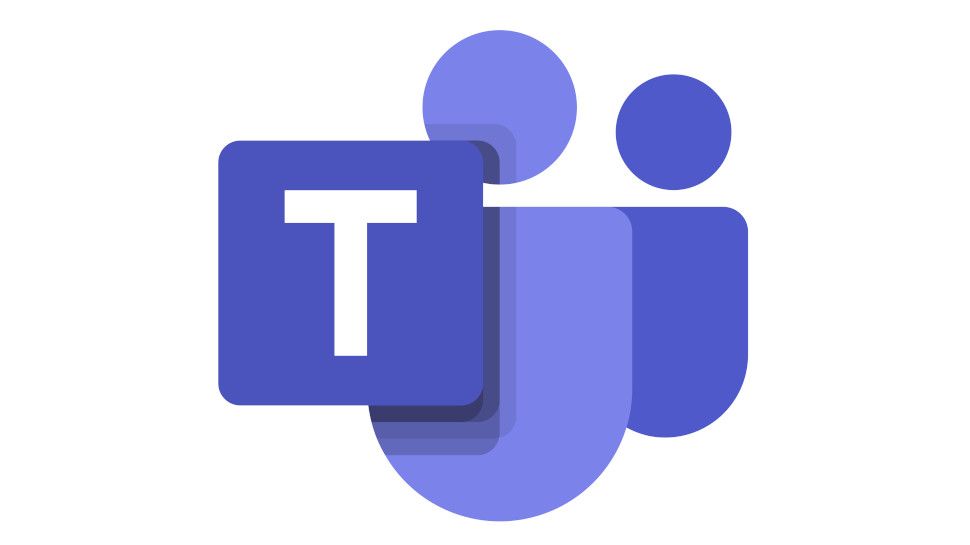Cómo suscribirse a Google Calendar desde Microsoft Outlook

Al suscribirse a Google Calendar a través de Microsoft Outlook, puede realizar fácilmente un seguimiento de los eventos y las actualizaciones de eventos en un solo lugar.
Es fácil importar una sola instantánea de un calendario de Google en el escritorio de Microsoft Outlook. Pero, si prefiere sincronizar ambos calendarios para que las actualizaciones de Google aparezcan en Microsoft Outlook, debe suscribirse a Google Calendar en Microsoft Outlook. Si bien los dos calendarios no se sincronizarán en realidad, las citas de Google Calendar aparecerán en Microsoft Outlook, pero no al revés, es una excelente manera de ver todos sus próximos eventos en un calendario.
En este tutorial, usaré el escritorio de Microsoft Outlook 365 y Google Calendars con Edge en un sistema Windows 10 de 64 bits para mostrarle cómo suscribirse a Google Calendar desde Microsoft Outlook. Los pasos para versiones anteriores de Outlook 2013 pueden ser un poco diferentes, pero el proceso es relativamente el mismo. Y, si tiene una cuenta POP3, es posible que deba invertir en un producto de terceros para crear una conexión confiable entre los dos calendarios.
VEO: 3 actualizaciones de Google Calendar que simplifican los eventos (República Tecnológica)
Cómo registrarse en Google Calendar
Si está utilizando Google Calendar y Microsoft Outlook Calendar, es probable que desee que se sincronicen. Cuando este sea el caso, debe suscribirse a Google Calendar a través de Microsoft Outlook. Para hacer eso:
Abre Google Calendar usando tu navegador favorito.
Seleccione Mis calendarios en el panel izquierdo. Si tiene varios calendarios, amplíelos y elija uno de la lista.
Haga clic en los tres puntos a la derecha del nombre del calendario y seleccione Configuración o Configuración y uso compartido (Figura A).

Desplácese hacia abajo hasta la sección Integrar calendario y busque la opción Dirección secreta en formato iCal. Haga clic en Copiar (Figura B) y luego OK para copiar la dirección privada del calendario seleccionado. Esto será necesario para un paso posterior.

Abra Microsoft Outlook.
Haga clic en la pestaña Archivo y seleccione Configuración de la cuenta en el menú desplegable.
Haga clic en la pestaña Calendarios de Internet.
Haga clic en Nuevo y seleccione Nuevo calendario de Internet.
Pegue la dirección que copió anteriormente presionando Ctrl + V y haga clic en Agregar.
Asigne al calendario un nombre significativo, como Google Main, como se muestra en Figura C.

Haga clic en Aceptar y luego haga clic en Cerrar.
Como se mencionó anteriormente, esta es una conexión unidireccional. Además, la firma a veces es inestable. Si la suscripción no funciona para usted, considere usar un producto de terceros o usar Outook.com.
Cómo registrarse usando Outlook.com
Si usa Outook.com, puede sincronizar con Google Calendar. Haz lo siguiente para sincronizar ambos calendarios:
Abre Google Calendar usando tu navegador favorito.
Seleccione Mis calendarios en el panel izquierdo. Si tiene varios calendarios, amplíelos y elija uno de la lista.
Haga clic en los tres puntos a la derecha del nombre del calendario y seleccione Configuración o Configuración y uso compartido.
Desplácese hacia abajo hasta la sección Integrar calendario y busque la opción Dirección secreta en formato iCal. Haga clic en Copiar y luego en Aceptar para copiar la dirección privada del calendario seleccionado. Esto será necesario para un paso posterior.
Abra Outlook.com y vaya a la ventana Calendario.
Haga clic en Agregar calendario.
En la ventana que aparece, seleccione Subscribe From Web en el panel izquierdo y pegue la dirección privada que copió anteriormente presionando Ctrl + V.
Dale un nombre al calendario.
Elija un calendario de Outlook.com de la lista desplegable (Figura D).

Haga clic en Importar.
Desafortunadamente, esto puede no funcionar para usted. La función no es de confianza en todos los sistemas. Si no tiene éxito, considere usar un producto de terceros.