Cómo pausar y deshabilitar las actualizaciones de Windows 11
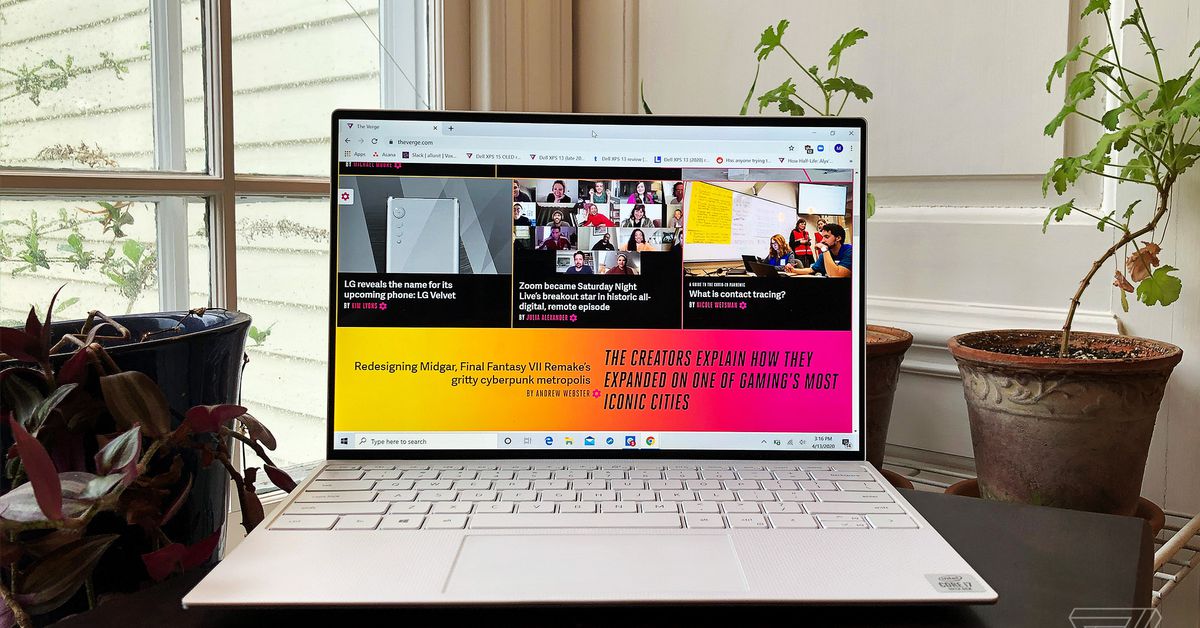
Las actualizaciones de Windows 11, que Microsoft envía regularmente a su sistema, están destinadas a mantener su sistema operativo actualizado. Son, en su mayor parte, algo bueno. Pero como saben los usuarios de Windows desde hace mucho tiempo, ocasionalmente, una actualización puede salir mal, y algunos prefieren retrasar las actualizaciones durante una semana o dos para asegurarse de que no haya problemas cuando se entreguen con la actualización. Además, a veces las actualizaciones llegan en un momento inconveniente, por ejemplo, cuando está en medio de un proyecto con un plazo ajustado.
Ustedes no puedo detener las actualizaciones completamente, pero puede pausarlos. También hay una forma de deshabilitar las actualizaciones, pero tampoco es permanente. Si desea posponer en caso de posibles bloqueos o prefiere posponerlos el mayor tiempo posible, aquí le mostramos cómo ajustar su configuración.
pausar actualizaciones
- clickea en el Para comenzar icono y seleccione Definiciones
- Abierto actualizacion de Windows
- Si hay actualizaciones pendientes, las encontrará en la parte superior. También puede hacer clic en el botón Botón Buscar actualizaciones para ver si tienes alguna actualización esperando. En caso contrario, se le informará que está al día.
- Justo debajo, verá la opción Pausar actualizaciones. A la derecha hay un botón etiquetado descanso por 1 semana que le permitirá hacer precisamente eso.
- Si desea hacer una pausa durante más de una semana, vuelva a hacer clic en ese botón y podrá extender la pausa hasta tres semanas.
- Si desea reiniciar las actualizaciones, verá que el botón que se usaba para buscar actualizaciones ahora dice reanudar actualizaciones. Haz click en eso.
:no_upscale()/cdn.vox-cdn.com/uploads/chorus_asset/file/23393182/Screenshot__2_.png)
- Desafortunadamente, a diferencia de Windows 10, donde puede pausar las actualizaciones por hasta 35 días, en Windows 11 solo puede pausar por hasta tres semanas.
Ajustar los tiempos de reinicio
Por lo general, Windows deberá reiniciarse para terminar de instalar las actualizaciones, y dado que una actualización puede hacer que su computadora quede fuera de servicio durante unos minutos a unas pocas horas, es posible que desee ajustar los tiempos de reinicio cuando le resulte más conveniente.
- En la pantalla de actualización de Windows, seleccione opciones avanzadas
- Mirar hacia Notificarme cuando sea necesario reiniciar para completar la actualización y activarlo. De esa manera, sabrá si se acerca un reinicio y, si lo desea, puede reprogramar el reinicio.
- A continuación, haga clic en horas activas. Busque el menú desplegable a la derecha de ajustar las horas activas y seleccione uno a mano o automáticamente. Si eliges lo primero, puedes seleccionar las horas durante las cuales no se reiniciará (por ejemplo, si este es tu equipo de trabajo, puedes elegir no reiniciar entre las 9 a.m. y las 5 p.m.). Si eliges esto último, el sistema se reiniciará cuando no lo estés usando.
:no_upscale()/cdn.vox-cdn.com/uploads/chorus_asset/file/23393193/Screenshot__5_.png)
deshabilitar actualizaciones
Si desea evitar que se realicen actualizaciones por más tiempo, hay una manera de deshabilitar las actualizaciones que funcionaron, un poco, con Windows 10 y también deberían funcionar con Windows 11. Sin embargo, incluso con Windows 10, esto no fue permanente; la mayoría de los sitios informaron que eventualmente (especialmente con un reinicio) se reanudaron las actualizaciones. Sin embargo, esto podría darle un respiro.
- Utilice Win+R para abrir el Correr caja y tipo servicios.msc. Golpear DE ACUERDO.
:no_upscale()/cdn.vox-cdn.com/uploads/chorus_asset/file/22365173/windowsoff1__1_.png)
- desplácese hacia abajo para actualizacion de Windows y haga doble clic en él.
:no_upscale()/cdn.vox-cdn.com/uploads/chorus_asset/file/22365176/windowsoff2__1_.png)
- En el tipo de inicio menú desplegable, seleccione Desactivado.
:no_upscale()/cdn.vox-cdn.com/uploads/chorus_asset/file/22365179/windowsoff3__1_.png)
- Hacer clic DE ACUERDO y reinicie su PC.
Si cambias de opinión, sigue estos pasos para reactivarlo. Puede notar que puede elegir Manual o Automático. (La mayoría de las PC con Windows vienen configuradas en Manual, lo que simplemente significa que la actualización se activa por un evento y no ocurre automáticamente cuando reinicia).





