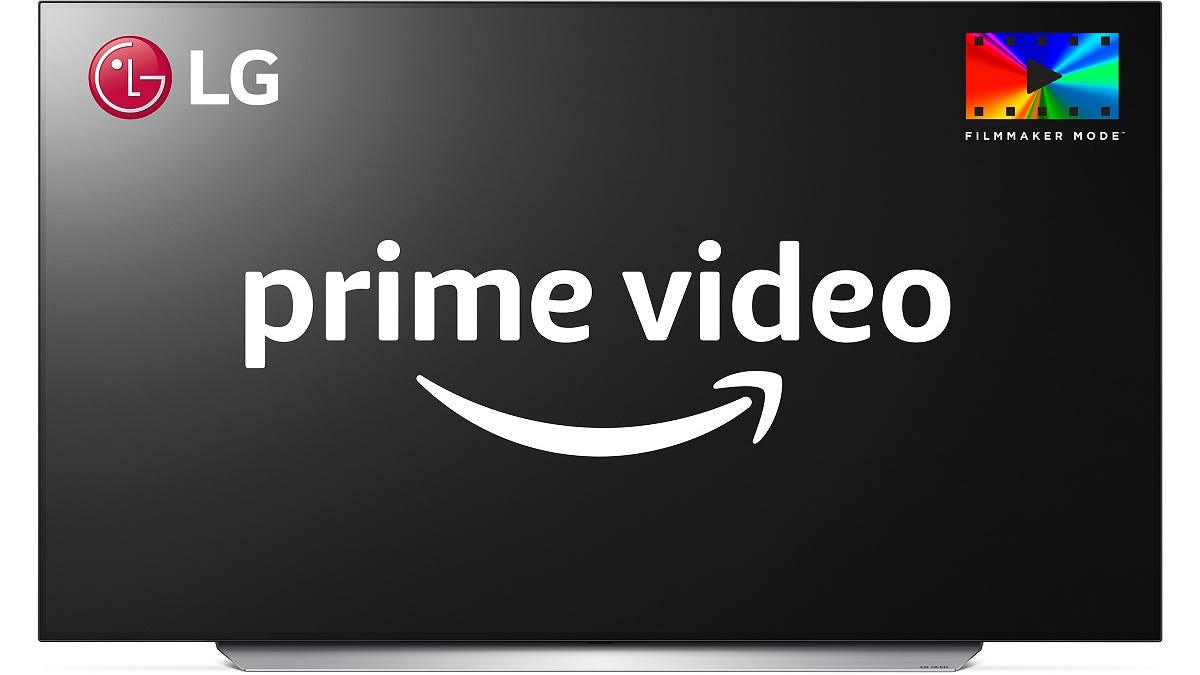Cómo integrar Gmail con ClickUp


clic arriba es un software configurable de eficiencia en el lugar de trabajo que pueden utilizar todos los departamentos de una empresa para automatizar los correos electrónicos de ventas. Con ClickUp, los usuarios pueden crear una secuencia de correo electrónico automatizada que envía correos electrónicos en momentos específicos en función de cuándo alguien abre su Gmail cuenta.
Esto es perfecto para enviar correos electrónicos de seguimiento u otros mensajes a lo largo del día. También permite a los usuarios capacitar a los clientes sobre cómo usar un producto, lo que ayuda a mejorar la satisfacción y conduce a tasas de conversión más altas.
VEO: Kit de contratación: Project Manager (Premium de TechRepublic)
ClickUp tiene un sólido conjunto de funciones de integración de Gmail diseñadas para que los especialistas en marketing muestren todas las campañas de marketing por correo electrónico directamente en ClickUp.
Se integra con Gmail para convertir sus correos electrónicos en páginas de destino, listas de CRM y campañas de PPC. ClickUp también hace que el lanzamiento de productos o servicios sea más rápido y fácil al automatizar las actividades de marketing en línea y proporcionar una plataforma de análisis sofisticada.
Querrá saber cómo integrar ClickUp con Gmail para que pueda usar su correo electrónico para administrar a sus clientes, ayudarlos a mantenerse en contacto con sus cuentas y obtener respuestas instantáneas cuando las necesiten.
Cómo integrar Gmail con ClickUp directamente
Las únicas cosas que necesitarás son:
- Una cuenta de Gmail
- Una cuenta ClickUp
- La extensión de Google Chrome
Para integrar ClickUp con Gmail, debe completar los siguientes pasos:
Primero, descargue la última versión de ClickUp en su teléfono o computadora como una extensión. Inicie sesión en su cuenta ClickUp en su teléfono o computadora (Figura A). Luego agregue ClickUp como una extensión en su computadora.
Figura A
Iniciar sesión con una cuenta de correo electrónico existente
Se le enviará un correo electrónico de confirmación con un número para verificar su cuenta ClickUp (Figura B). Si no tiene una cuenta de Gmail, puede registrarse fácilmente para obtener una.
Figura B
Vaya a su bandeja de entrada de Gmail y haga clic en el logotipo de ClickUp en un correo electrónico de su elección.
Figura C
Inicie la extensión ClickUp. Esto abrirá la extensión ClickUp para que pueda crear tareas, listas y más.
Figura D
Si tiene más de una cuenta de Gmail, asegúrese de seleccionar la versión correcta de Gmail en el menú desplegable. Puede verificar esto haciendo clic en el botón Configuración en Gmail.
Figura E
Cuando se abre la extensión de Chrome, tiene dos opciones: adjuntar a la tarea y crear una nueva tarea. Adjuntar a la tarea agrega su correo electrónico a la tarea actual como un archivo adjunto avanzado.
Figura F
Puede ver, descargar o incluso leer el correo electrónico, y el archivo adjunto tendrá el nombre que usa como asunto de su correo electrónico.
Figura G
Mientras tanto, crear una nueva tarea implica convertir su correo electrónico en un nuevo archivo adjunto de tarea. Antes de la creación, puede cambiar el nombre de la tarea, pero por defecto será el asunto que use para su correo electrónico.
Su correo electrónico se incluirá en la tarea recién generada como un archivo adjunto. Puede verlo, descargarlo o abrirlo directamente desde ClickUp.
Figura H
Verifique cuidadosamente que haya habilitado la configuración de la función de correo electrónico después de descargar la extensión si el logotipo de ClickUp no aparece en su correo electrónico. Para hacer esto, vaya a Configuración, haga clic en la pestaña Integraciones, luego haga clic en el botón de correo electrónico que se muestra nuevamente debajo Figura C.
Envío de correos electrónicos en ClickUp usando la integración de Gmail
Primero, haga clic en el botón de correo electrónico (el pequeño sobre) dentro de su tarea y cierre la pestaña de comentarios (figura yo).
figura yo
Al hacer clic en el botón Correo electrónico
En la pestaña De, elija Vincular un correo electrónico de las opciones desplegables.
Figura J
Inicie sesión en su cuenta de Gmail. Para hacer esto, seleccione ClickApp Email e inicie sesión con su cuenta de correo electrónico deseada. En este caso, haremos clic en el botón Iniciar sesión con Google (Figura K).
Figura K
Después de elegir la cuenta de correo electrónico deseada, aparecerá una ventana emergente que le pedirá que otorgue acceso a ClickApp a su cuenta.
Otorgue ClickUp para acceder a su cuenta de Google. Haga clic en el botón Permitir para continuar.
Figura L
Seleccione quién puede acceder al correo electrónico y sus características.
Figura M
Elija aquellos que podrían enviar correos electrónicos desde la cuenta, generar firmas y crear plantillas de correo electrónico. Haga clic en Listo para comenzar a enviar correos electrónicos de ClickUp.
Esto abre la página a continuación para que pueda redactar y enviar sus correos electrónicos. Puede ingresar la dirección de correo electrónico de la persona a la que desea enviar un correo electrónico, ingresar un asunto e ingresar los mensajes deseados. Cuando haya terminado, haga clic en el botón enviar para enviar su correo electrónico.
Figura N
Deshabilitar la integración de Gmail en ClickUp
También puede deshabilitar la integración de ClickUp Gmail. Para hacer esto, navegue a la configuración en la extensión de Chrome ClickUp y haga clic en el botón Eliminar como se muestra en la captura de pantalla a continuación.
Figura O
Para confirmar que desea eliminar su correo electrónico, haga clic en el botón Eliminar correo electrónico.
Figura P
Por razones de seguridad, cuando elimine su cuenta de Google, también se eliminará todo su espacio de trabajo. Esto afectará su uso de ClickUp para enviar correos electrónicos, integrar su Google Calendar y compartir documentos de Google Drive. Para continuar usando estos servicios, debe volver a agregar su cuenta de Gmail.