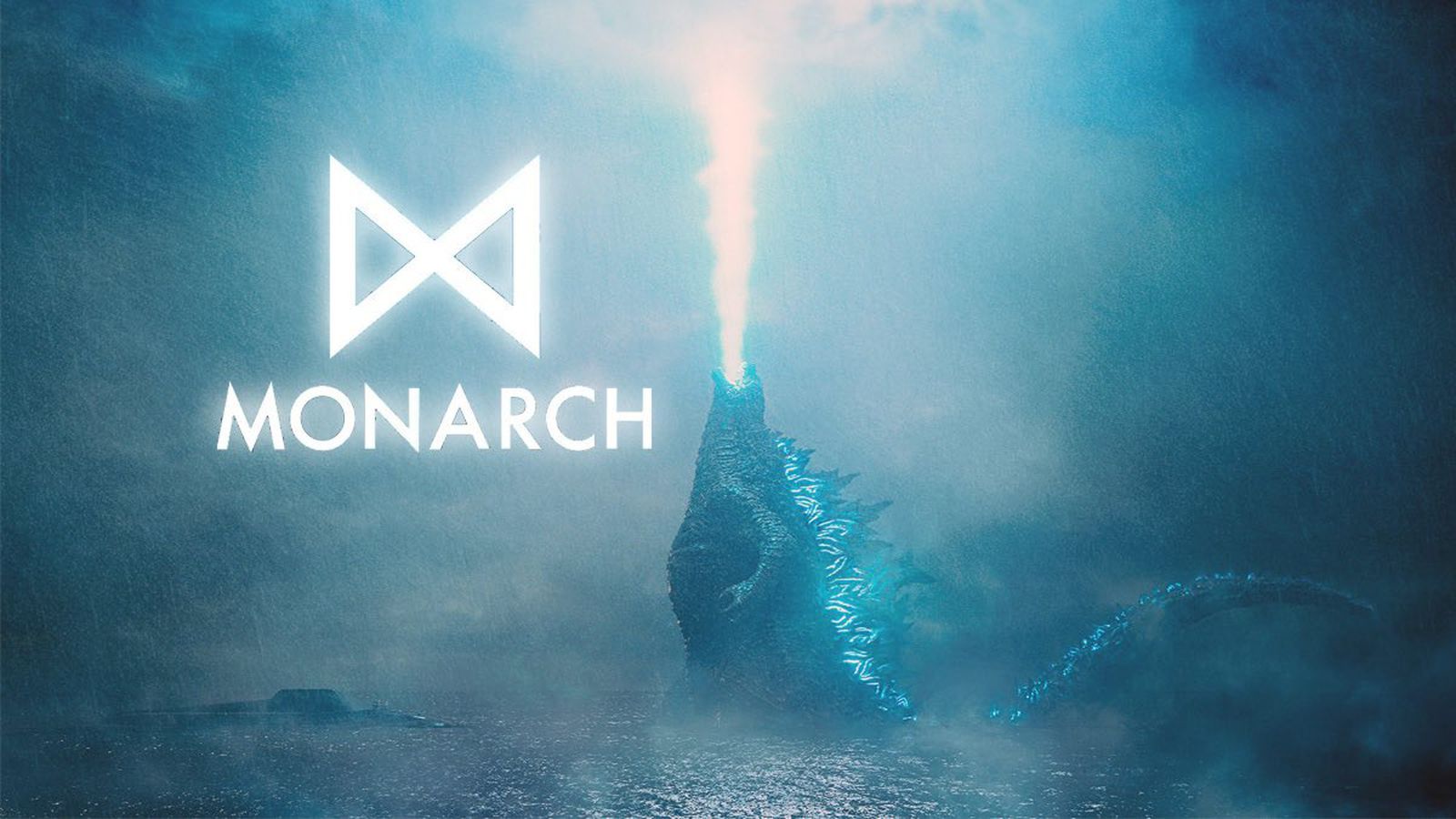Cómo instalar la versión beta pública de macOS Ventura
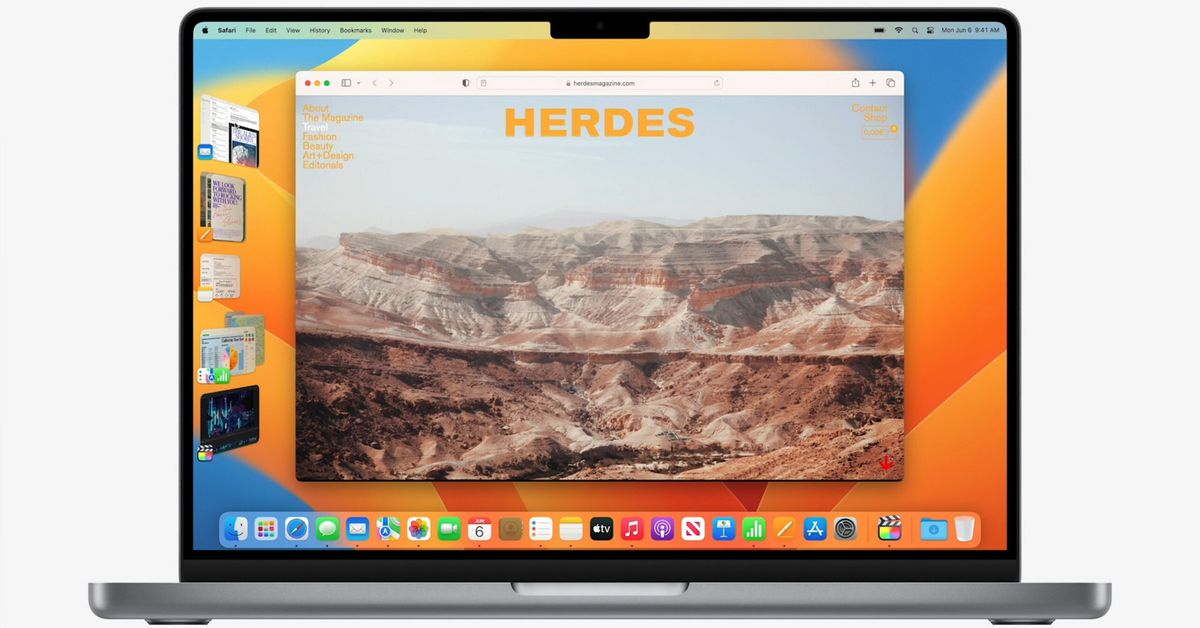
Apple está lanzando la versión beta pública de macOS Ventura hoy. Esta es la próxima actualización importante que llegará a las computadoras Mac (la versión final se espera para fines de 2022) y trae varios cambios importantes. En este artículo, lo guiaremos sobre cómo obtener la versión beta en su computadora si lo desea. Después de instalar la versión beta, es probable que reciba varias actualizaciones desde ahora hasta la versión final.
(¿Está buscando pasos para instalar las versiones beta públicas de iOS 16 y iPadOS 16? te cubrí aquí.)
¿Qué hay de nuevo en macOS Ventura?
La característica sobresaliente de Ventura es el Stage Manager, que es una forma de organizar sus ventanas agrupándolas y cambiando entre conjuntos de aplicaciones. El Stage Manager también debería hacer algunos arreglos automáticos cuando lo habilitas.
La actualización también incluye algunas revisiones a las experiencias principales de macOS. Por ejemplo, las Preferencias del Sistema han sido completamente reelaboradas y renombradas como Configuración del Sistema, hay una característica llamada Contraseñas que sirve para deshacerse de las contraseñas en la web, y Spotlight está recibiendo una serie de funciones nuevas. Además, están las características divertidas; podrá usar su iPhone como una cámara web (si también está actualizado a iOS 16), editar iMessages inmediatamente después de enviarlos y compartir su biblioteca de fotos de iCloud con su familia.
Puedes leer nuestro resumen completo de las características de macOS Ventura aquí.
¿Qué dispositivos admite macOS Ventura?
Apple dijo Ventura no admitirá varios modelos de Mac con Monterey, por lo tanto, es una buena idea verificar que su computadora sea compatible antes de comenzar el trabajo de descarga beta. Aquí está la lista de Macs compatibles con Ventura:
Si su Mac es antigua, vale la pena señalar que no necesariamente tendrá todas las funciones; por ejemplo, Live Captions es exclusivo de Apple Silicon. Para verificar si tiene un chip Apple o Intel, puede ir a la menú de manzana en la esquina superior izquierda y haga clic en Acerca de esta Mac.
Cómo instalar macOS Ventura beta
En primer lugar, copia de seguridad de sus datos a través de la máquina del tiempo. Esto le permitirá regresar a Monterey si las cosas no van bien con la versión beta de Ventura. Si planea instalar esta versión beta en su máquina principal, tenga en cuenta que puede encontrar problemas (errores, problemas de incompatibilidad, duración de la batería peor de lo habitual) que podrían interponerse en su camino, no es lo que desea si está en cualquier tipo de término. Además, asegúrese de tener alrededor de 20 GB de espacio libre disponible en su unidad de almacenamiento antes de intentar instalar.
Hay una manera de evitar parte de este drama potencial. Si está utilizando una máquina con macOS High Sierra o posterior, puede use herramientas integradas para particionar su unidad de almacenamiento para que la beta pueda vivir aislada. De esa manera, puede probar las nuevas funciones y arrancar en la partición estable de macOS con el resto de sus datos cuando haya terminado. Veremos eso más tarde.
Pero primero, supongamos que va a realizar una instalación directa. Vamos a empezar.
- conducir a Portal de software beta de Apple a través de Safari.
- Si aún no ha instalado una versión beta pública, deberá registrarse para iniciar sesión con su ID de Apple. De lo contrario, haga clic en Registra tus dispositivos en la esquina superior derecha de la página web.
- Hacer clic Mac OSla opción del medio en el centro de la página siguiente.
- Desplázate hacia abajo hasta que encuentres un botón que dice Descargue la Utilidad de Acceso a la Beta Pública de macOS. Haga clic en él para descargar un archivo .DMG y ejecute el archivo .PKG en la imagen para suscribirse a las actualizaciones beta.
- Cuando inicie el instalador, recibirá una advertencia si no detecta una copia de seguridad de Time Machine. (Hiciste una copia de seguridad, ¿verdad? ¿Como sugerí anteriormente?)
- Por último, dirección Actualización de software desde la aplicación Preferencias del sistema (si no se abre automáticamente) para instalar la versión beta. Si está inscrito en el programa beta, debería ver el mensaje «Esta Mac está inscrita en el programa de software beta de Apple» debajo del gran Actualización de software icono. Nota: Es posible que la descarga no esté disponible para usted de inmediato. Recibirás una notificación tan pronto como termine.
- El archivo de actualización tardará un tiempo en descargarse. Una vez hecho esto, presione Instalar y siga los pasos.
Cómo crear una partición separada
- Abierto Utilidad de disco (una aplicación integrada que puede encontrar escribiendo su nombre en la barra de búsqueda de Spotlight). Las particiones de su disco duro se enumerarán en interno a lo largo del lado izquierdo de la ventana. Solo puedes ver uno.
:no_upscale()/cdn.vox-cdn.com/uploads/chorus_asset/file/22693724/Screen_Shot_2021_07_01_at_12.22.36_PM.png)
- Si está utilizando una máquina que ejecuta macOS High Sierra o más reciente, hacer clic en la partición primaria debería revelar que es una Volumen APFS. Si es así, simplemente puede hacer clic en el botón botón más encima de la palabra Volumen en la esquina superior izquierda de la ventana de la Utilidad de Discos para crear un nuevo volumen.
- Puede nombrar el volumen como desee y luego hacer clic en Agregar. Dado que el almacenamiento con formato APFS se comparte entre volúmenes, no hay necesidad de preocuparse por cuánto espacio reservar en el nuevo volumen al crearlo.
- Nota: Si la unidad de su máquina está formateada para Mac OS Extended en lugar de APFS, puede seleccionar el dividir cerca de la parte superior de la ventana de la Utilidad de Discos. Deberá nombrar la partición y decidir cuánto almacenamiento desea en esa porción del disco duro. Dado que las versiones beta públicas anteriores tenían un tamaño de más de 10 GB, sugiero que al menos 30 GB son seguros.
- Ahora que tiene otro volumen (o partición), puede optar por instalar la versión beta en él en lugar de la unidad principal.
La forma de iniciar en la partición beta depende del tipo de Mac que tenga. Si tiene una Intel Mac, puede mantener presionada la tecla Opción al iniciarlo para acceder al selector de disco de inicio. En un Apple Silicon Mac, simplemente necesita presione y mantenga presionado el botón de encendido mientras enciende la computadora para llegar a la pantalla.
Si desea que su computadora arranque en versión beta de forma predeterminada, puede ir a Preferencias del sistema > Disco de inicio y luego haga clic en icono de candado en la esquina inferior izquierda. Después de ingresar su contraseña o usar TouchID, puede seleccionar su partición beta y hacer clic en Reiniciar.
:no_upscale()/cdn.vox-cdn.com/uploads/chorus_asset/file/23759868/Screenshot_2022_07_11_at_10.45.11.png)
Cómo instalar macOS Ventura beta en una unidad externa
Si no tiene espacio para crear una partición lo suficientemente grande como para contener un segundo sistema operativo completo, considere instalar la versión beta en una unidad externa. Hacer esto es relativamente sencillo siempre que esté dispuesto a usar toda la unidad.
Dicho esto, siguiendo estas instrucciones borrará todo en su disco externo. Asegúrese de que todos los datos que contiene se copien en otro lugar. Y tenga en cuenta: aunque técnicamente puede instalar Ventura beta en un disco duro externo, obtendrá un rendimiento mucho mejor si utiliza un SSD portátil.
- Conecte su disco externo
- Abra la Utilidad de Discos y seleccione la unidad
- haga clic en el Borrar botón y seleccione APFS en Formato suspendido
- Una vez que se borre el disco, abra el instalador beta y seleccione su disco externo como destino. Puede iniciarlo siguiendo las instrucciones anteriores siempre que el disco esté conectado a su computadora.
Los usuarios avanzados pueden particionar su unidad externa siguiendo las instrucciones de la sección anterior, pero su capacidad para hacerlo dependerá de cómo esté configurada su unidad.
Si el instalador le dice que macOS no se puede instalar en su disco externo, puede seguir Instrucciones de solución de problemas de Apple para particionar correctamente la unidad.