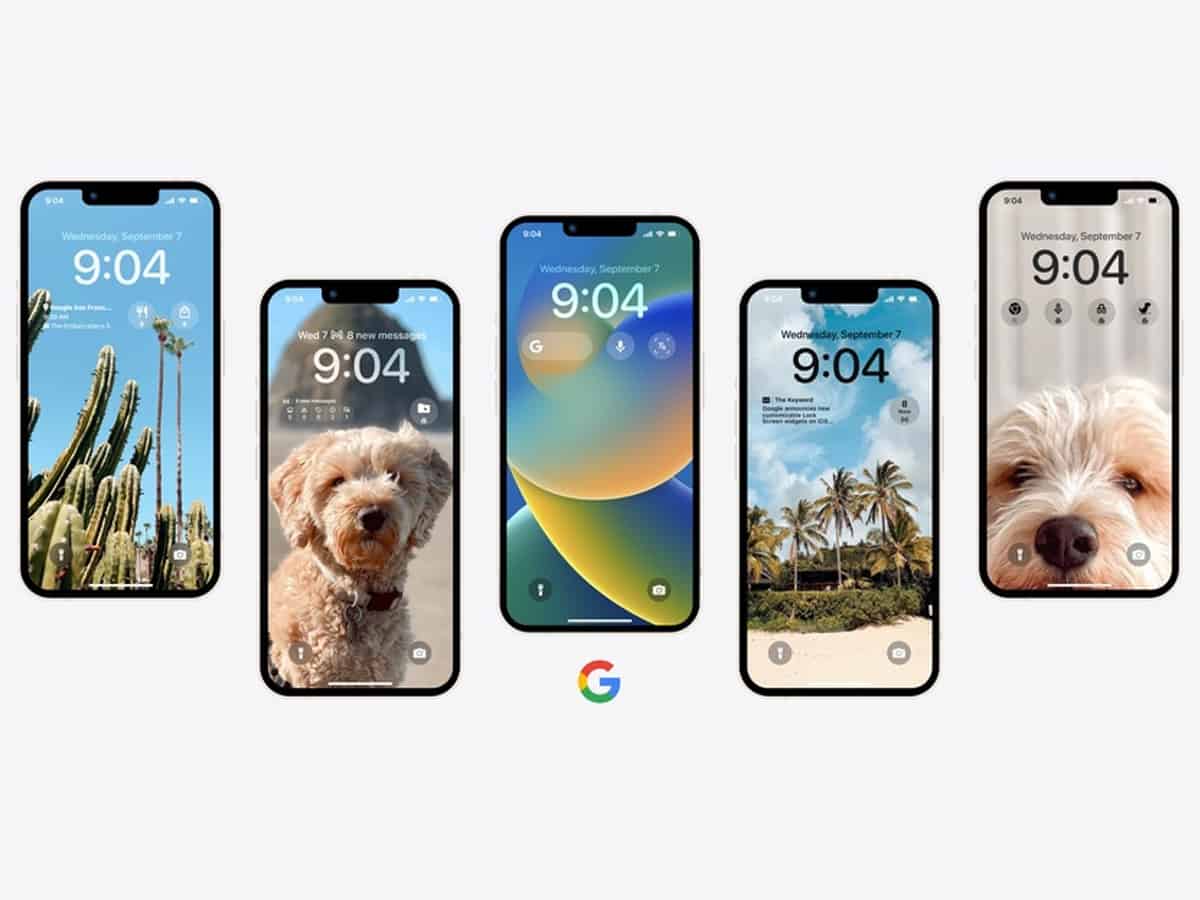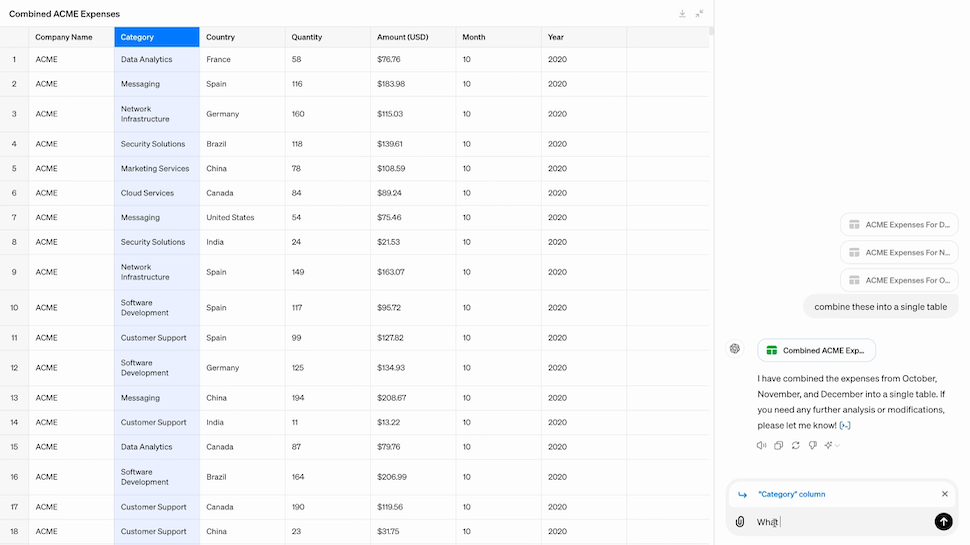Cómo hacer un cambio de imagen de pantalla de Android 12 con Repainter

cambiar a colores basicos y obtienes un conjunto de paletas más estándar para elegir, que no tienen nada que ver con el fondo de pantalla que elijas, aunque se modifican los mismos elementos de la interfaz de usuario. Cualquier cambio que realice se aplica instantáneamente, por lo que puede ver cómo se ven en su teléfono de inmediato.
Más abajo, en la misma pantalla, puede ajustar la apariencia de Android 12 de otras maneras. Puede cambiar el tamaño de la cuadrícula de la aplicación utilizada en las pantallas de inicio, cambiar a un tema oscuro y aplicar el tema Material You elegido también a los íconos de acceso directo de su aplicación, aunque esto no siempre funciona perfectamente con todas las aplicaciones.
Instalación y uso de Repainer
Tomar repintor instalado en su dispositivo y aumenta la cantidad de opciones de personalización disponibles, aunque como mencionamos anteriormente, la configuración que verá variará según la marca y el modelo de su teléfono. También se le puede pedir que instale una aplicación separada (gratuita) llamada Shizuku para ayudar con el tema si su teléfono no está rooteado.
Como antes, tiene dos opciones para sus elecciones de color, Papel de pared y Personalizado. Con Repainter, hay muchas más paletas de colores para elegir en ambas categorías. Una vez más, los colores de la interfaz se ajustarán a medida que realice diferentes selecciones. Cuando esté satisfecho con su elección, toque Hecho.
Acceda a personalizaciones adicionales a través de Repainter.
Repintor a través de David Nield
Accederá a la pantalla principal de Repainter, donde podrá ver la paleta de colores seleccionada con más detalle a través de la Colores pestaña. Cambie a la pestaña Configuración y puede ajustar cómo funciona Repainter de varias maneras: puede configurar cómo elige los colores del fondo de pantalla elegido, elegir diferentes colores para widgets individuales en su pantalla de inicio y activar y desactivar el tema con un grifo.
Elección ajustes y entonces Color y realmente puede profundizar en los colores que está usando: puede cambiar el brillo y la vitalidad de los colores, agregar fondos de colores y aplicar un fondo de «negro puro» que se ve fantástico en las pantallas OLED. Algunas de estas configuraciones también se pueden ajustar para que coincidan con el fondo de pantalla que está utilizando, de modo que la apariencia de la interfaz se adapte al fondo de su pantalla de inicio.
Más historias geniales de WIRED