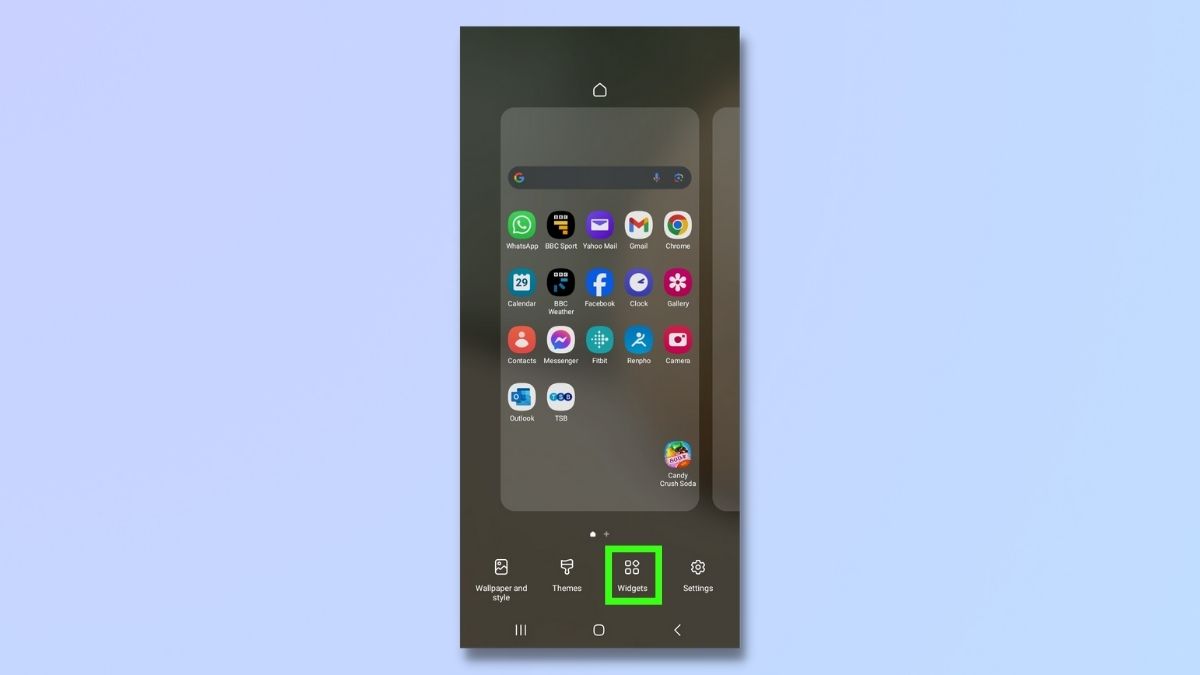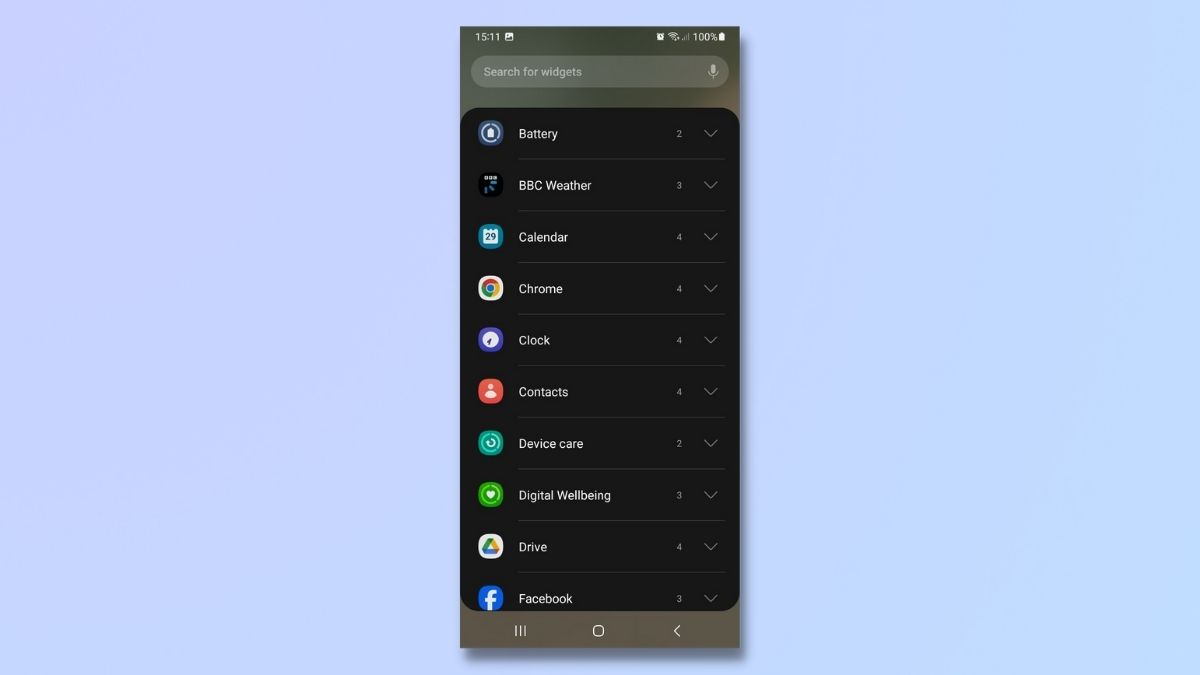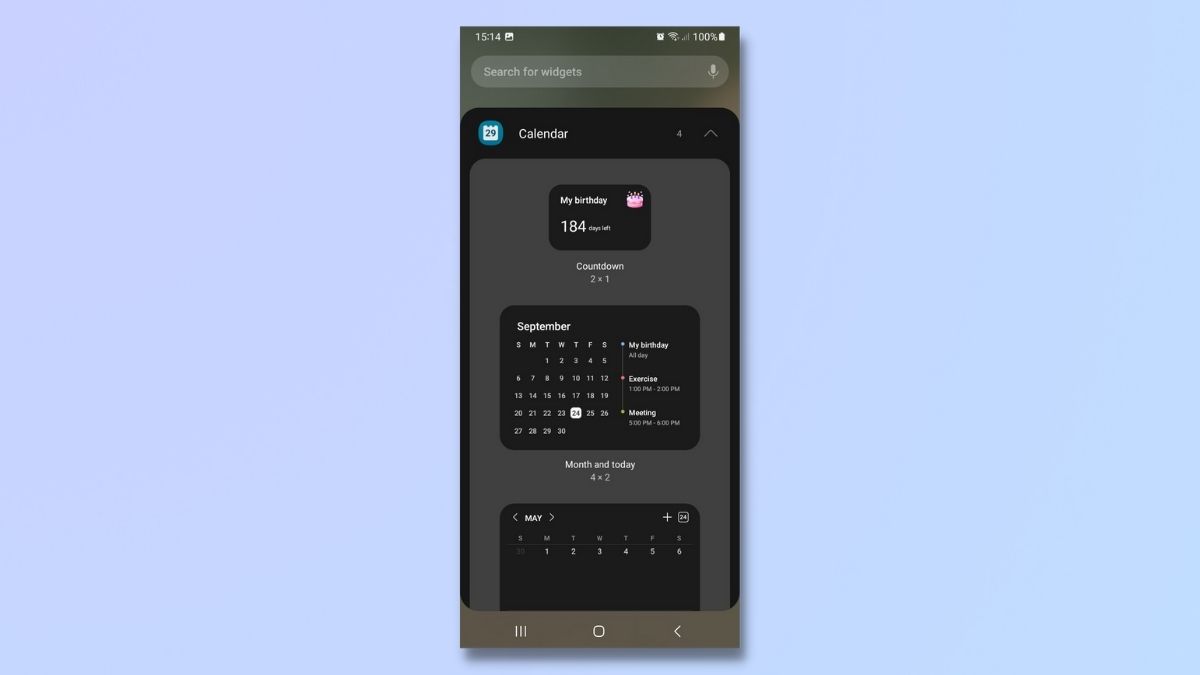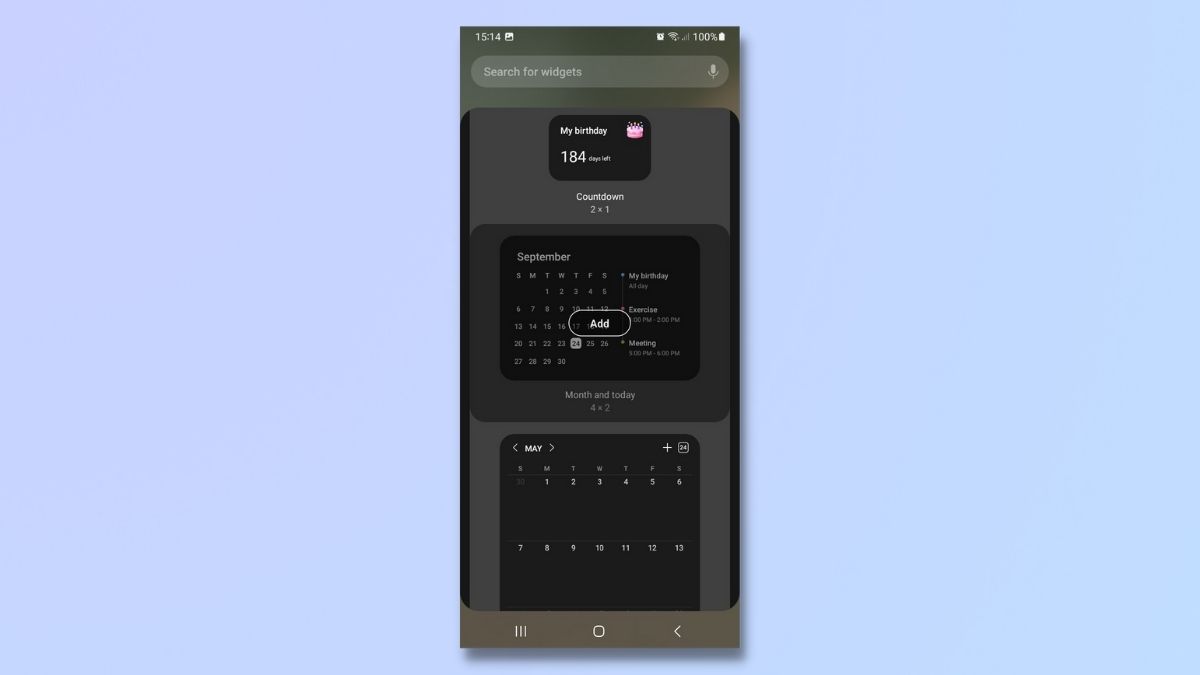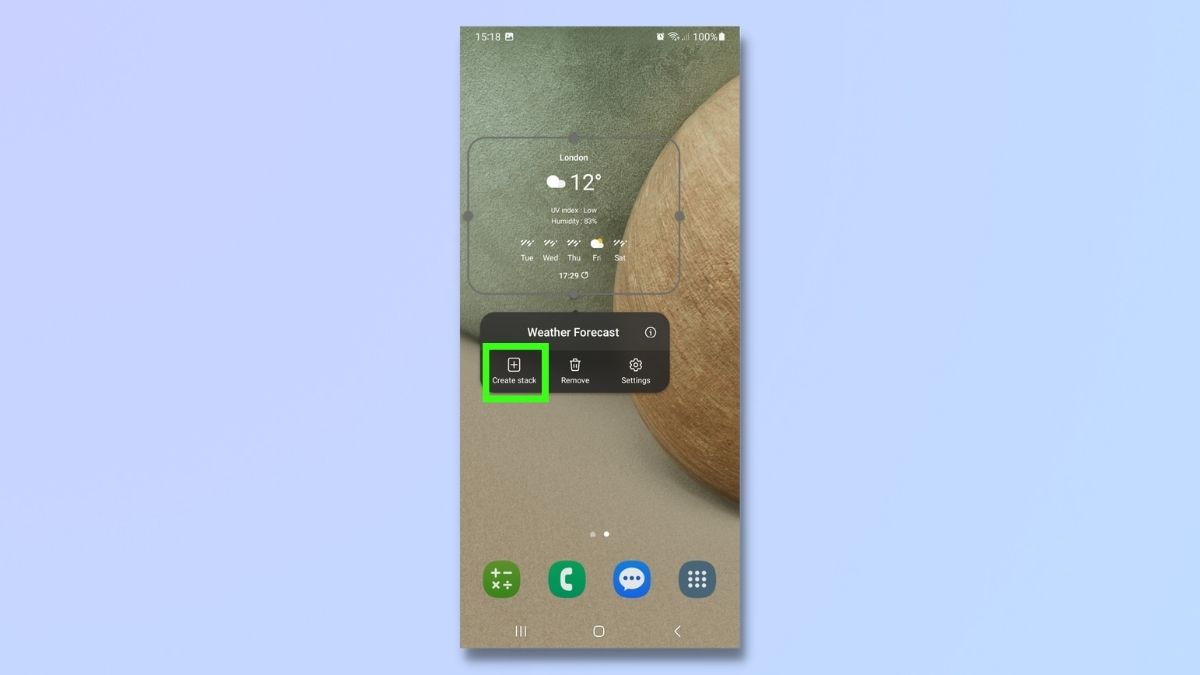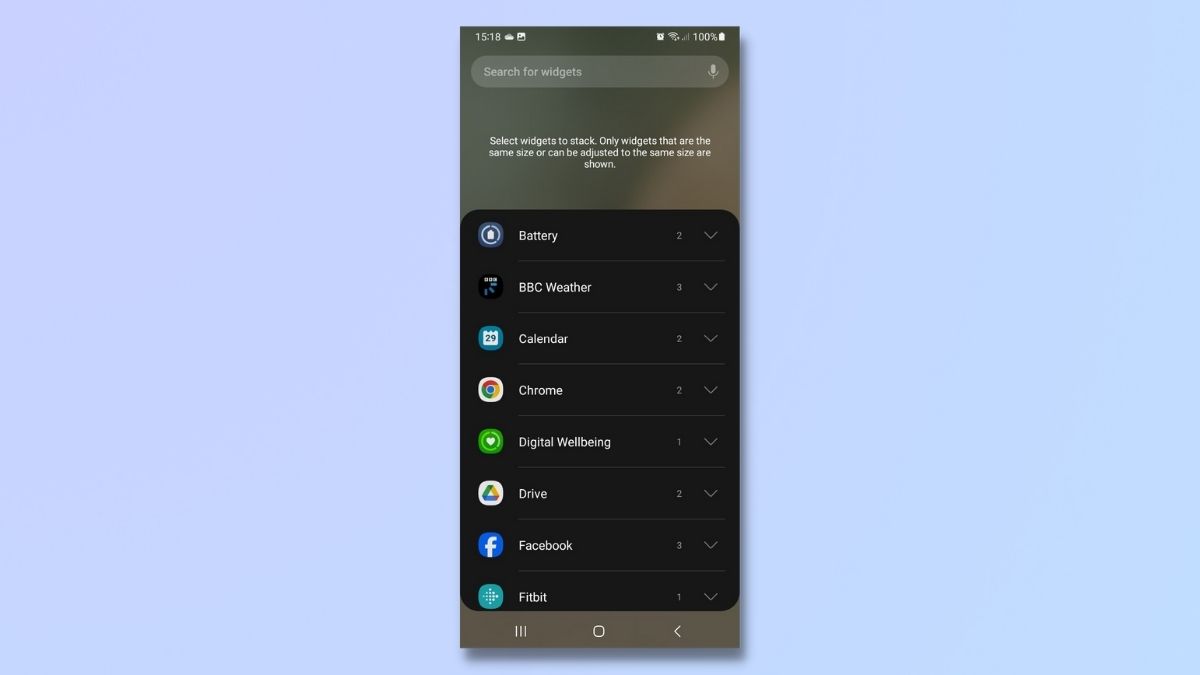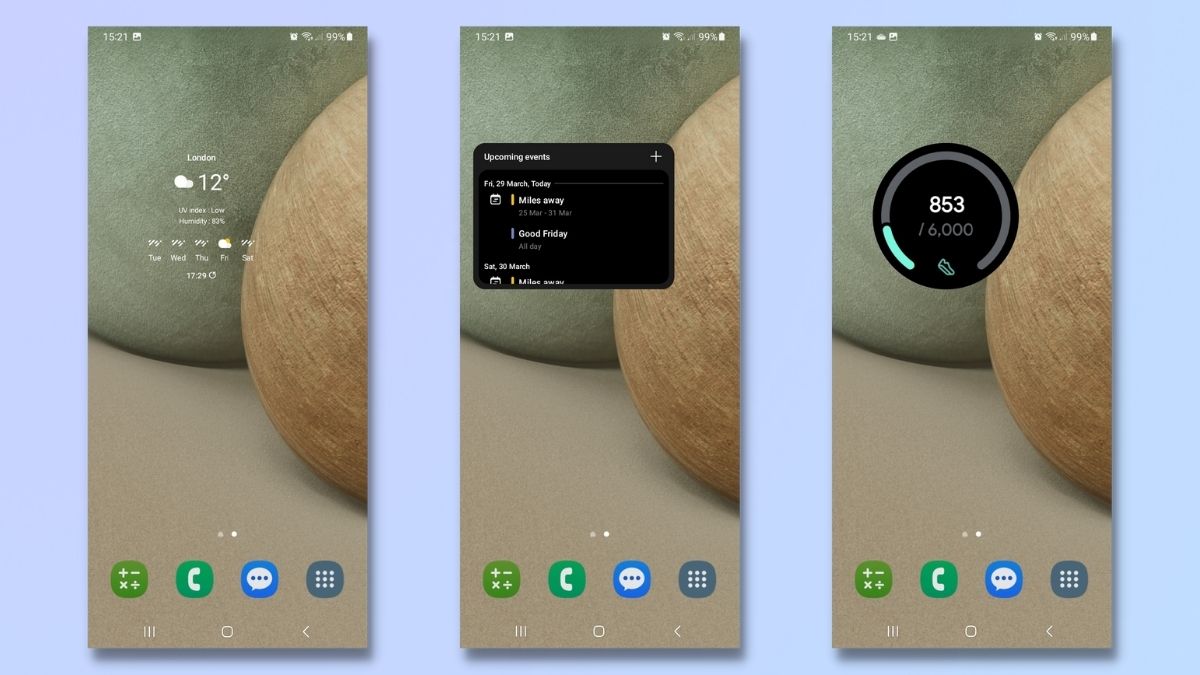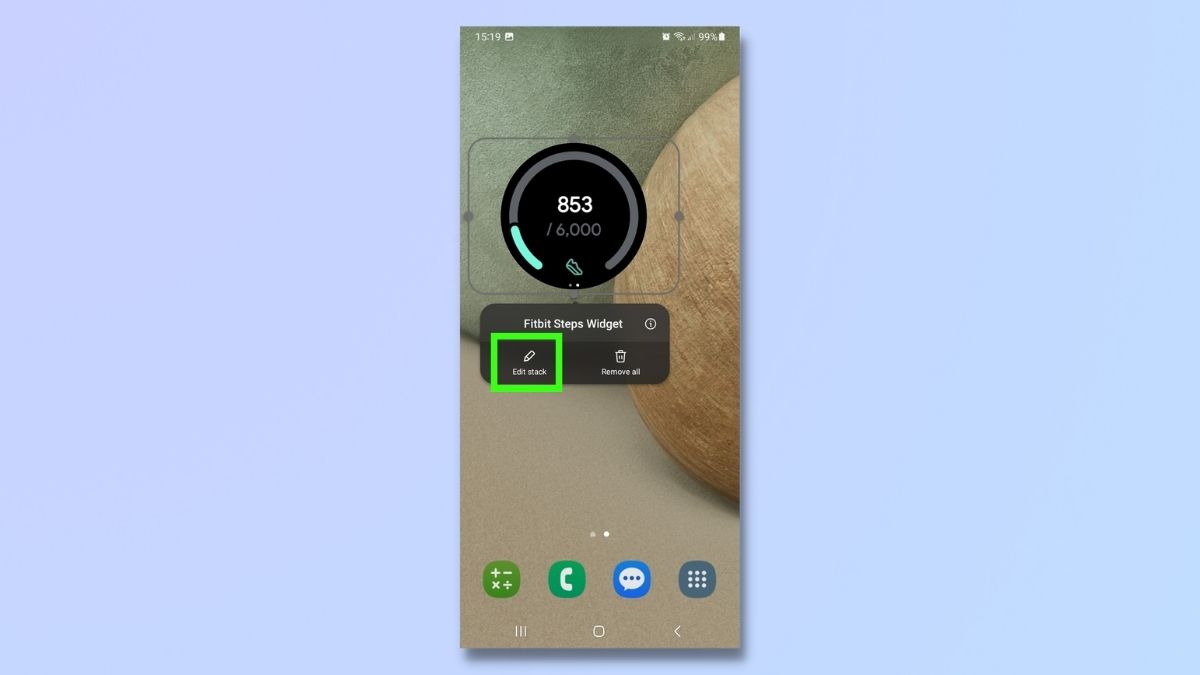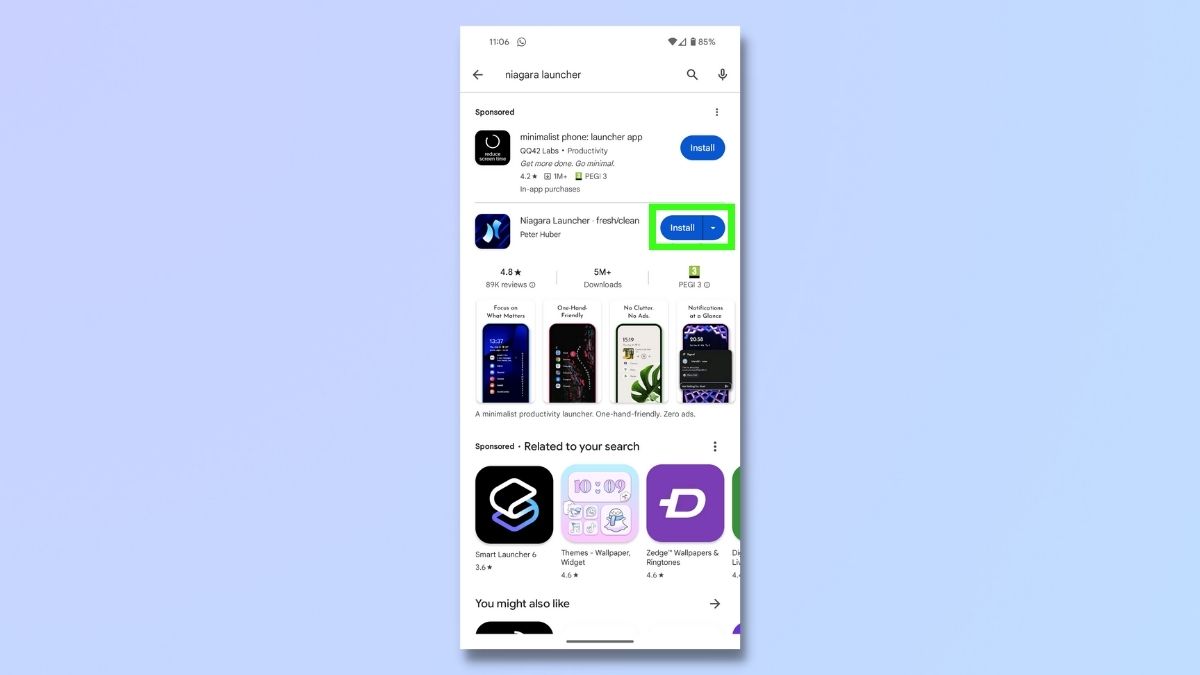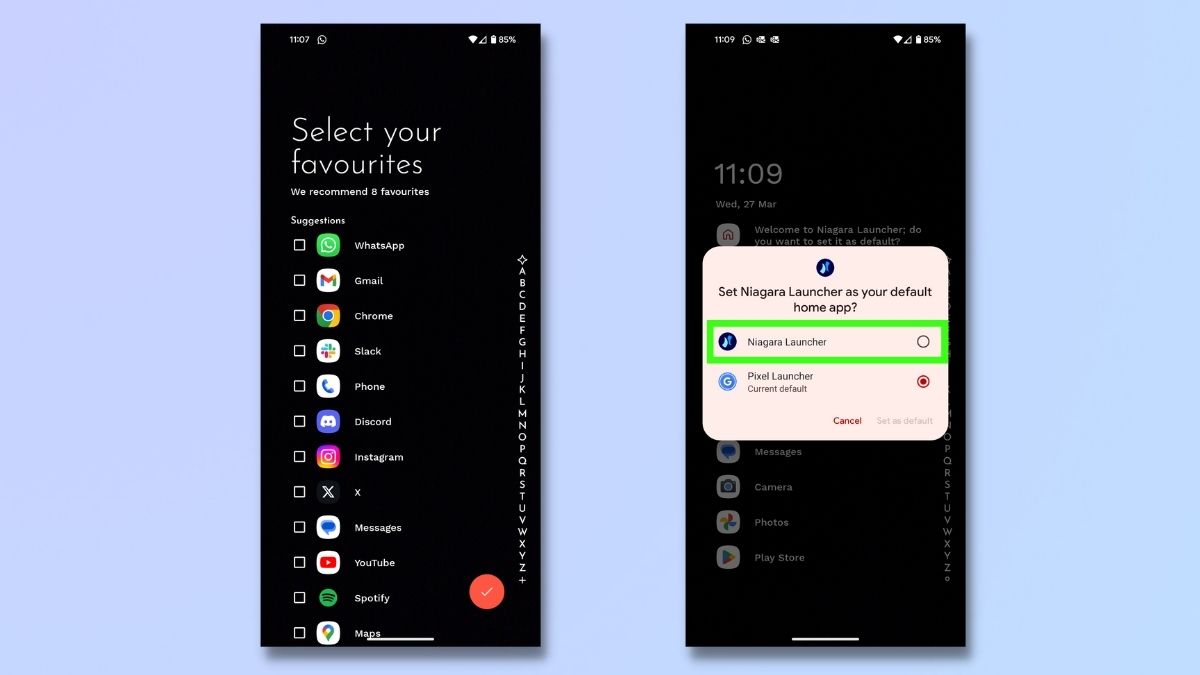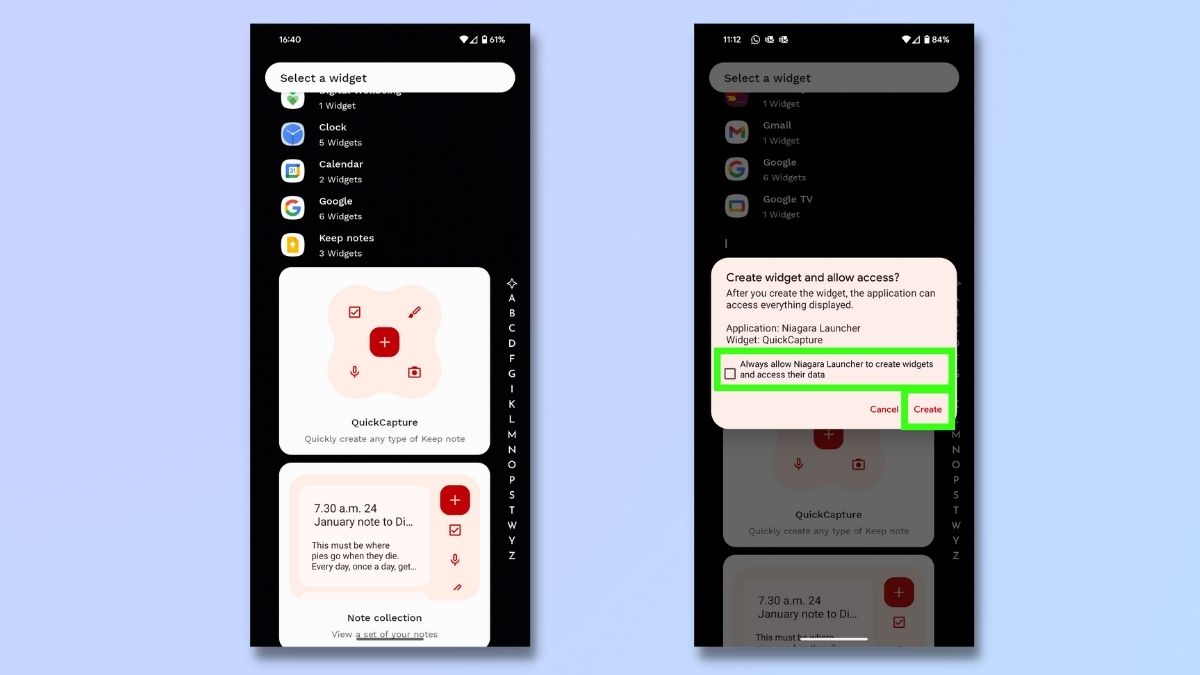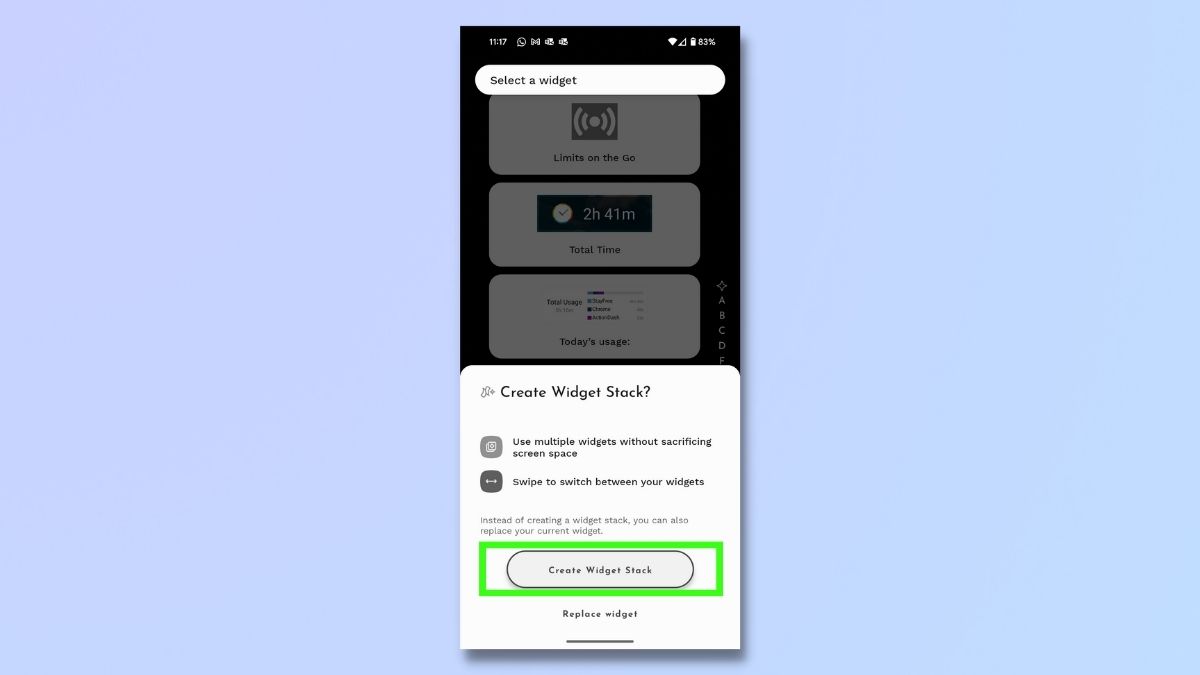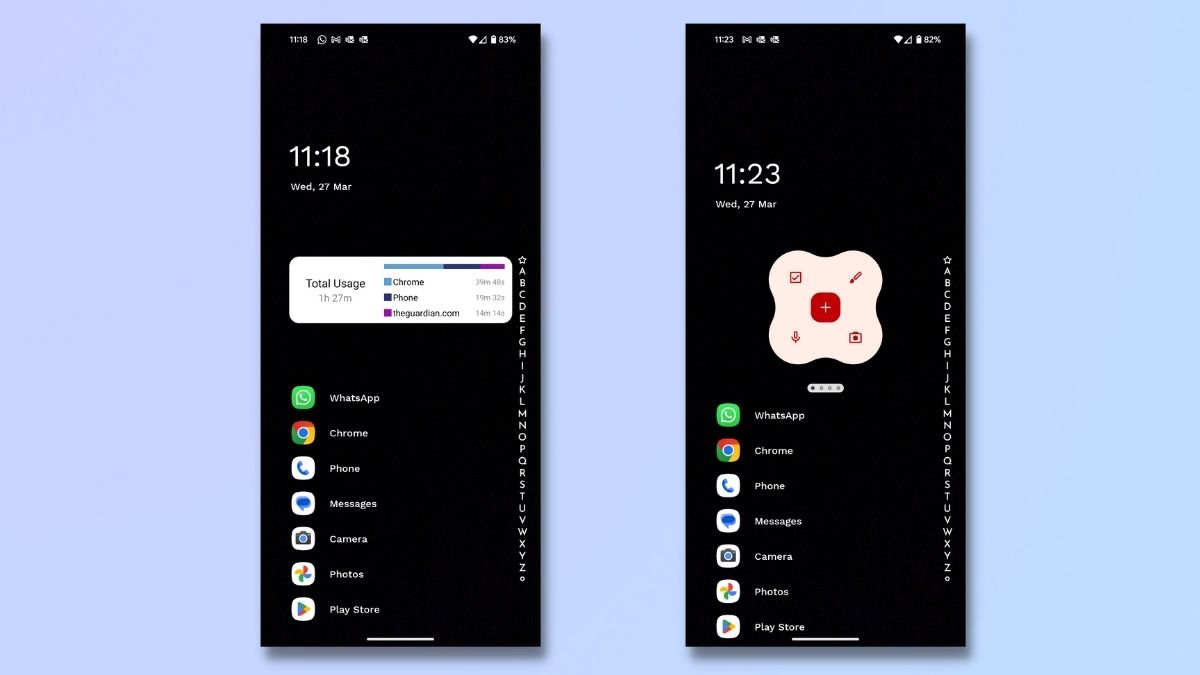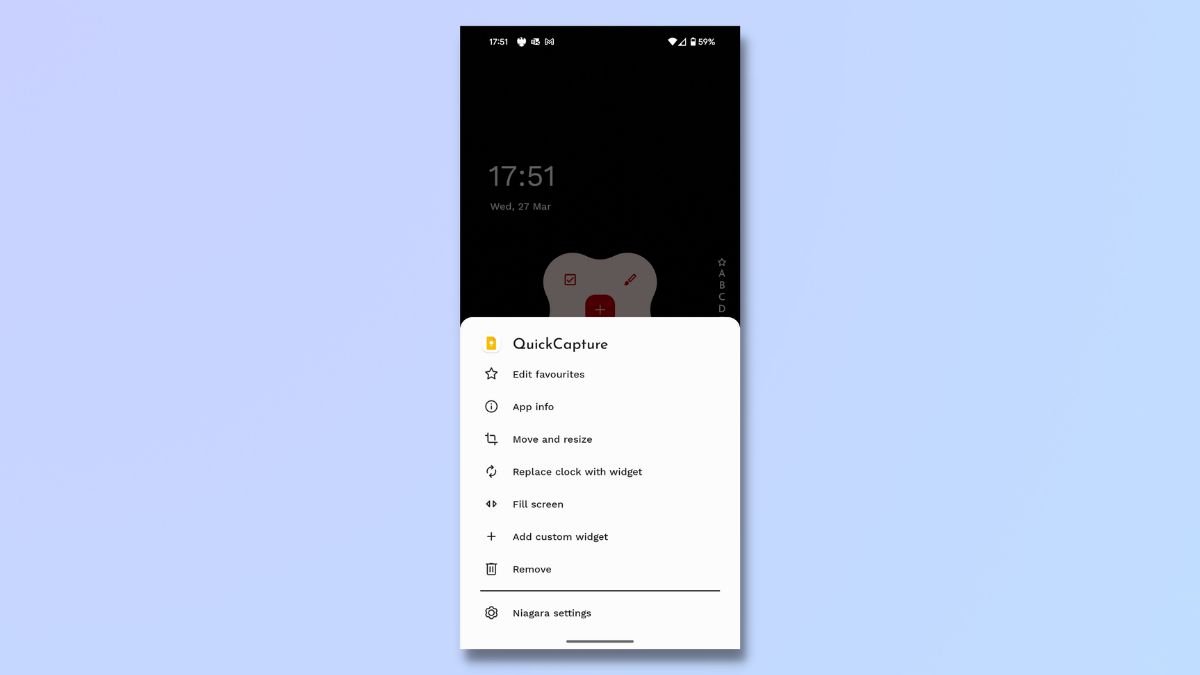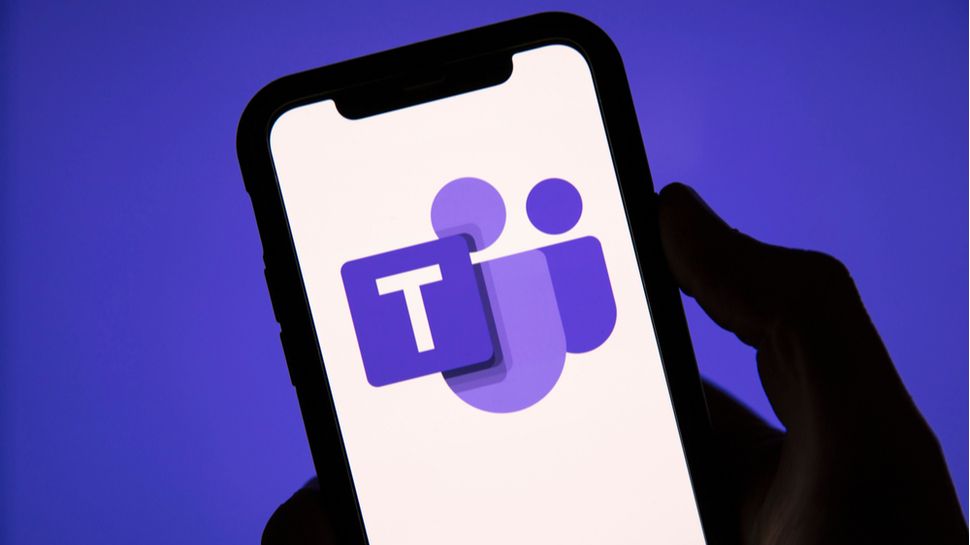Cómo crear y editar pilas de widgets en la pantalla de inicio de su teléfono Android

Los widgets son como miniaplicaciones que se encuentran en la pantalla de inicio de su teléfono Android y le brindan actualizaciones rápidas o accesos directos a funciones sin necesidad de sumergirse en la aplicación. Pueden incluir aplicaciones meteorológicas, recordatorios de calendario, estadísticas de actividad física y más. Son excelentes para obtener lo que necesita rápidamente y mantener la pantalla organizada.
Ahora las pilas de widgets llevan las cosas a un nivel superior. En lugar de esparcir widgets por toda la pantalla de inicio, puede apilarlos en un solo lugar. De esta manera, puedes deslizarte por varios de ellos a la vez, manteniendo todo organizado y eficiente.
Si tienes un teléfono Samsung, estás de suerte porque puedes crear pilas de widgets de inmediato. Para otros teléfonos Android, los lanzadores predeterminados no le permiten apilar widgets. Pero no se preocupe; con lanzadores de terceros (casi) todo es posible. Esta guía le mostrará cómo apilar estos widgets en Samsung y otros teléfonos Android en unos sencillos pasos.
Esta guía está dividida en dos partes. La primera sección es sólo para teléfonos Samsung. Si no tienes un Samsung, salta directamente a la Sección 2.
Apilamiento de widgets en teléfonos Samsung Galaxy
Los teléfonos Samsung Galaxy ofrecen funcionalidad de apilamiento de widgets de serie, similar al iPhone. Si tienes un Samsung Galaxy, no necesitarás descargar una aplicación de inicio de terceros.
1. Mantenga presionada la pantalla de inicio.
(Imagen: © Futuro)
Comience presionando prolongadamente un espacio vacío en su pantalla de inicio. Esta acción abre el menú de administración de la pantalla de inicio. Seleccionar widgets.
2. Seleccione la aplicación
(Imagen: © Futuro)
Ahora verá una lista de todas las aplicaciones de su teléfono que tienen widgets disponibles. Toca la aplicación nombre para ver los widgets.
3. Elige el widget
(Imagen: © Futuro)
Algunas aplicaciones tienen varios widgets disponibles. Desplázate por los widgets hasta que encuentres lo que buscas. Mantenga presionado el widget.
4. Agregar widget
(Imagen: © Futuro)
Seleccione Agregar para agregar el widget a su pantalla de inicio.
5. Crear pila
(Imagen: © Futuro)
Ahora deberías ver el widget en tu pantalla de inicio. Mantenga presionado el widget para ver las opciones. Seleccione Crear pila.
6. Añade más widgets
(Imagen: © Futuro)
Ahora puedes agregar otro widget o varios widgets a tu pila. Abra la lista de widgets de la aplicación y seleccione el widget que desee.
7. Desliza el dedo entre widgets
(Imagen: © Futuro)
Una vez que haya creado su pila, puede deslizarse fácilmente entre los widgets en su pila. deslizando hacia la izquierda o hacia la derecha.
8. Editar pila
(Imagen: © Futuro)
Para editar, mantenga presionada la pila de widgets hasta que vea un menú emergente. Seleccione Editar pila.
9. Agregar o eliminar widgets
(Imagen: © Futuro)
Desliza el dedo entre los widgets en el modo de edición para realizar cambios. Puede eliminar widgets de la pila seleccionando el icono menos en la esquina superior izquierda del widget. Para agregar un nuevo widget, deslícese hacia la izquierda hasta llegar al final de la pila. Verá una opción en blanco con un signo más. Toca el signo más para agregar otro widget.
Apilamiento de widgets en otros teléfonos Android
Si no tienes un teléfono Samsung, aún puedes agregar montones de widgets a tu pantalla de inicio, pero necesitarás usar una aplicación de inicio de terceros.
Los lanzadores disponibles incluyen Smart Launcher, Action Launcher y Nova Launcher. Estamos utilizando Niagara, que le permite apilar widgets y también proporciona una pantalla de inicio limpia y organizada.
Al descargar software de terceros, es importante utilizar una aplicación confiable y verificar las reseñas antes de usarla.
1. Instalar Niágara
(Imagen: © Futuro)
Busque Niagara Launcher en Google Play Store y seleccione Instalar.
2. Configurar Niágara
(Imagen: © Futuro)
Siga las instrucciones para configurar Niagara como su nuevo lanzador. Deberá seleccionar sus aplicaciones favoritas para que aparezcan en la pantalla de inicio y configura Niagara como tu lanzador predeterminado.
3. Abra el menú de configuración.
(Imagen: © Futuro)
Después de completar la configuración, vaya a configuración y seleccione Agregar widget personalizado.
4. Seleccione el widget
(Imagen: © Futuro)
Ahora verá una lista de todas las aplicaciones de su teléfono que tienen widgets disponibles. Toque el nombre de la aplicación para ver los widgets. Algunas aplicaciones tienen varios widgets disponibles. Desplázate por los widgets hasta que encuentres lo que buscas. Mantenga presionado el widget para agregar.
La primera vez que haga esto, deberá darle permiso a Niagara para acceder a sus aplicaciones. Seleccione la casilla de verificación para no tener que hacer esto cada vez. Seleccione Crear.
Esto agregará su widget a su pantalla de inicio.
5. Seleccione el segundo widget y elija apilar.
(Imagen: © Futuro)
Para crear una pila de widgets, seleccione y agregue un segundo widget. Verá un cuadro emergente que le preguntará si desea reemplazar su widget anterior o crear una pila de widgets. Seleccione Crear una pila de widgets. Debes utilizar la versión Pro de Niagara para hacer esto.
Puede agregar más widgets a la pila repitiendo las acciones anteriores.
6. Desliza el dedo entre widgets
(Imagen: © Futuro)
Después de crear su pila, puede Desliza fácilmente entre widgets en tu pila deslizando el dedo hacia la izquierda o hacia la derecha.
7. Editar y eliminar widgets
(Imagen: © Futuro)
Para editar su pila de widgets, mantenga presionado un widget hasta que vea aparecer un menú. Seleccione Eliminar para eliminar el widget de la pila o seleccione Agregar widget personalizado para agregar más widgets a la pila.
Pensamientos finales
¡Eso es todo! Los widgets y las pilas de widgets son una manera fantástica de hacer que la pantalla de inicio de su teléfono Android sea más funcional y menos abarrotada. Al apilar widgets, básicamente estás creando una multiherramienta que mantiene la información y los controles más necesarios con solo un toque de distancia. Experimente con diferentes widgets y disposiciones para encontrar la configuración perfecta para usted.