6 consejos para mejorar la velocidad y la calidad de la escritura en el iPhone
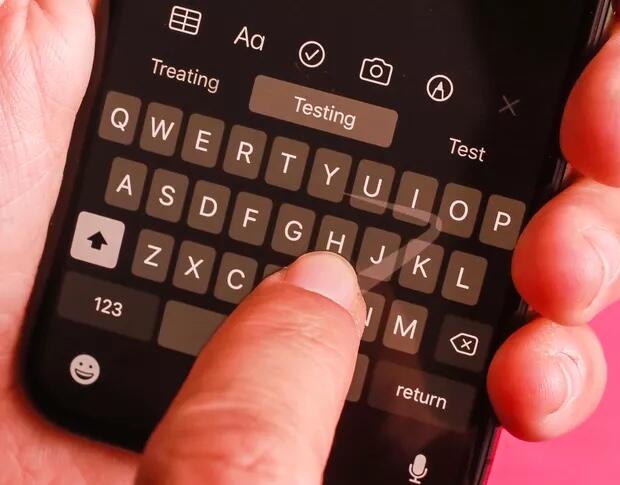
Aumente la precisión de la escritura aprendiendo los atajos integrados en iOS que brindan acceso rápido a las teclas numéricas, deshacer y rehacer entradas y más.
Imagen: CNET
Apple sorprendió al mundo al anunciar que el primer iPhone se basaría únicamente en el teclado en pantalla para escribir. Afortunadamente, Apple tenía un poco de magia trabajando detrás de escena para garantizar que se escribieran las letras correctas, aumentando el tamaño del tono de llamada en función de la finalización de una palabra que el usuario estaba escribiendo.
El teclado en pantalla de Apple se ha convertido en la forma más rápida de ingresar texto en un dispositivo móvil y han mejorado significativamente la experiencia a lo largo de los años a través de algunos avances de software en iOS.
En este tutorial, lo guiaremos a través de seis formas de mejorar su velocidad y precisión de escritura en dispositivos iOS mediante accesos directos que puede implementar en sus flujos de trabajo diarios. Al hacer esto, puede aumentar fácilmente la velocidad y la calidad de la escritura en el iPhone.
VEO: Cómo migrar a un nuevo iPad, iPhone o Mac (TechRepublic Premium)
1. QuickPath
QuickPath (también conocido como escritura por deslizamiento) es una herramienta lanzada con iOS 13. Le permite escribir rápidamente (con una mano en la mayoría de los casos) simplemente pasando el dedo entre las letras de la palabra que desea escribir; IOS averiguará qué palabra está tratando de deletrear y la escribirá tan pronto como retire el dedo de la pantalla.
Esta es una de las formas más rápidas de insertar texto en un documento en su Iphone. Esta función también funciona en iPad, pero cuando escribimos en el iPad, preferimos usar el teclado en pantalla de tamaño casi completo o un teclado físico conectado al iPad.
Siempre que levante el dedo después de escribir una palabra, QuickPath inserta automáticamente un espacio entre palabras, por lo que no es necesario tocar la barra espaciadora. Pruebe QuickPath y vea si puede mejorar la velocidad de escritura deslizando el dedo sobre el teclado.
Si esta función QuickPath no está habilitada, puede activarla siguiendo estos pasos:
- Abra la aplicación Configuración.
- Seleccione General | Teclado.
- Asegúrese de que el cambio a Deslizar para escribir esté habilitado.
2. Acceso rápido al número
Una de las desventajas del teclado del iPhone es que no hay teclas de línea numéricas dedicadas en el teclado QWERTY. Como resultado, debe tocar el teclado numérico seleccionando el botón numérico y luego tocando el número deseado.
Sin embargo, existe una manera más rápida y sencilla de ingresar el teclado numérico y seleccionar el número deseado y regresar rápidamente al teclado QWERTY.
Para hacer esto, con un toque toque la tecla numérica en el teclado QWERTY y sin levantar el dedo, arrástrelo hasta la tecla numérica que desea escribir. Cuando retire el dedo de la pantalla, el teclado numérico desaparecerá y volverá automáticamente al teclado QWERTY para comenzar a escribir nuevamente.
Esto es excelente cuando solo necesita ingresar uno o dos dígitos numéricos en el teclado numérico y luego volver a ingresar texto rápidamente.
3. Desliza para deshacer o rehacer
Cuando escribe algo accidentalmente, puede deshacerlo fácilmente colocando tres dedos en la pantalla y deslizando el dedo hacia la izquierda en la pantalla. Esto realiza la acción Deshacer en el editor de texto en iOS.
Si no desea eliminar algo, tome tres dedos y deslice el dedo hacia la derecha en la pantalla. Esto realizará la acción Rehacer y recuperará el texto eliminado.
Esta acción de deshacer y rehacer rápida y fácil le ahorrará tiempo en Agitar para deshacer o tocar tres dedos en la pantalla para abrir la barra de edición.
4. Mueve el cursor
Esta función ha sido una de nuestras favoritas desde que Apple la lanzó con Force Touch en 2014. Ahora, todos los dispositivos iOS pueden aprovechar el cursor de texto al escribir (Figura A)
Figura A
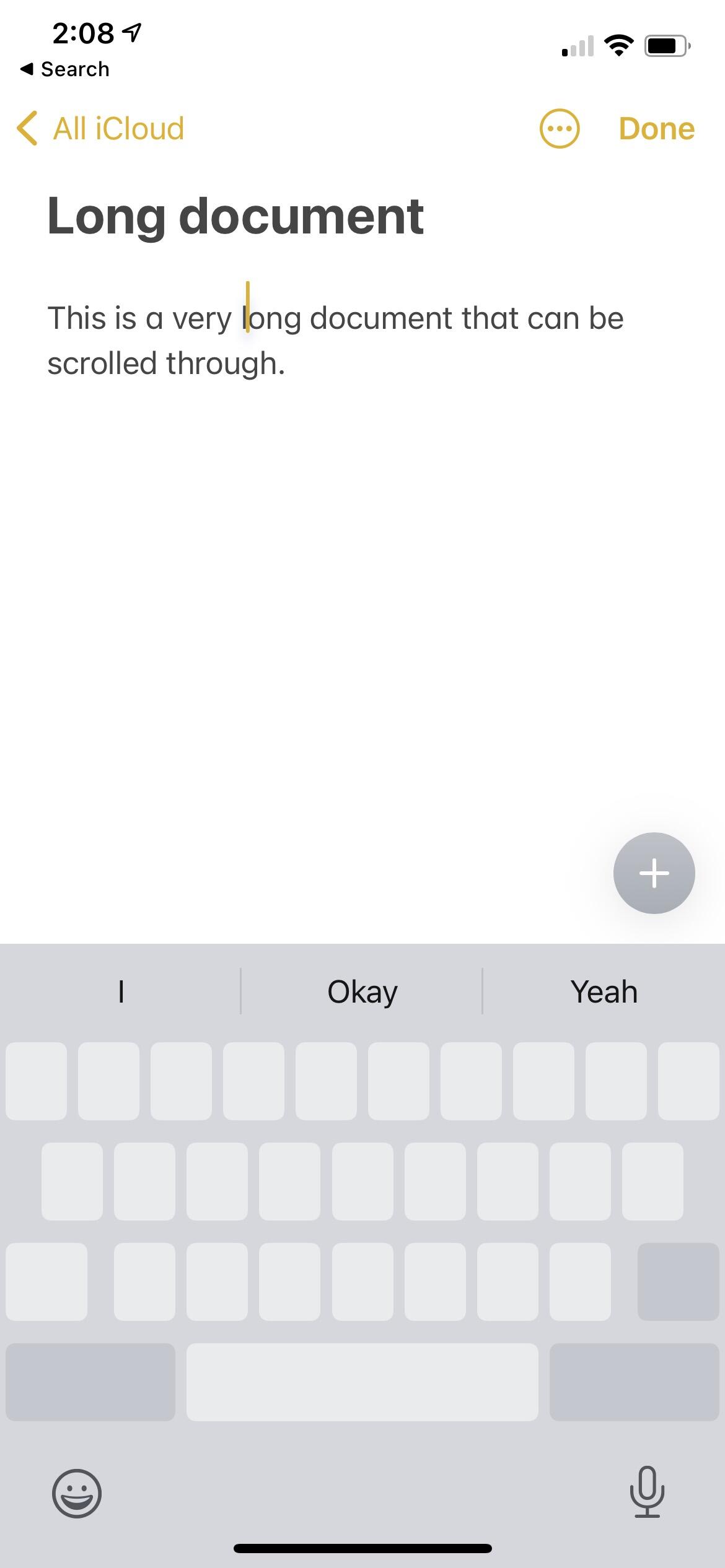
Cuando use el modo de cursor en el teclado, el teclado se convertirá en un trackpad que le permitirá mover el cursor de inserción con facilidad.
Cuando se encuentra en un documento largo y necesita mover el cursor, no es necesario que intente tocar el texto para colocar el cursor de inserción: en su lugar, simplemente toque y mantenga presionada la barra espaciadora del teclado. Cuando haga esto, las teclas del teclado en pantalla desaparecerán (Figura A) y podrá usar el área del teclado como trackpad. Mueva su dedo y moverá el cursor de inserción en el área de texto, lo que le permitirá colocarlo exactamente donde desea comenzar a insertar el nuevo texto.
5. Utilice predicciones y reemplazo de texto
Una de las formas de mejorar la confiabilidad del texto es usar la barra de herramientas de predicción sobre el teclado para corregir errores ortográficos al escribir. Puede mostrar la barra de pronóstico tocando y manteniendo presionada la tecla Emoji en el teclado y luego tocando Configuración del teclado en el menú que aparece. Asegúrese de que el cambio de pronóstico esté habilitado (Figura B) Con esta opción habilitada, las previsiones aparecerán en la barra gris sobre el teclado mientras escribe. Toque cualquiera de las palabras para completar e insertar la palabra en el área de texto.
Figura B
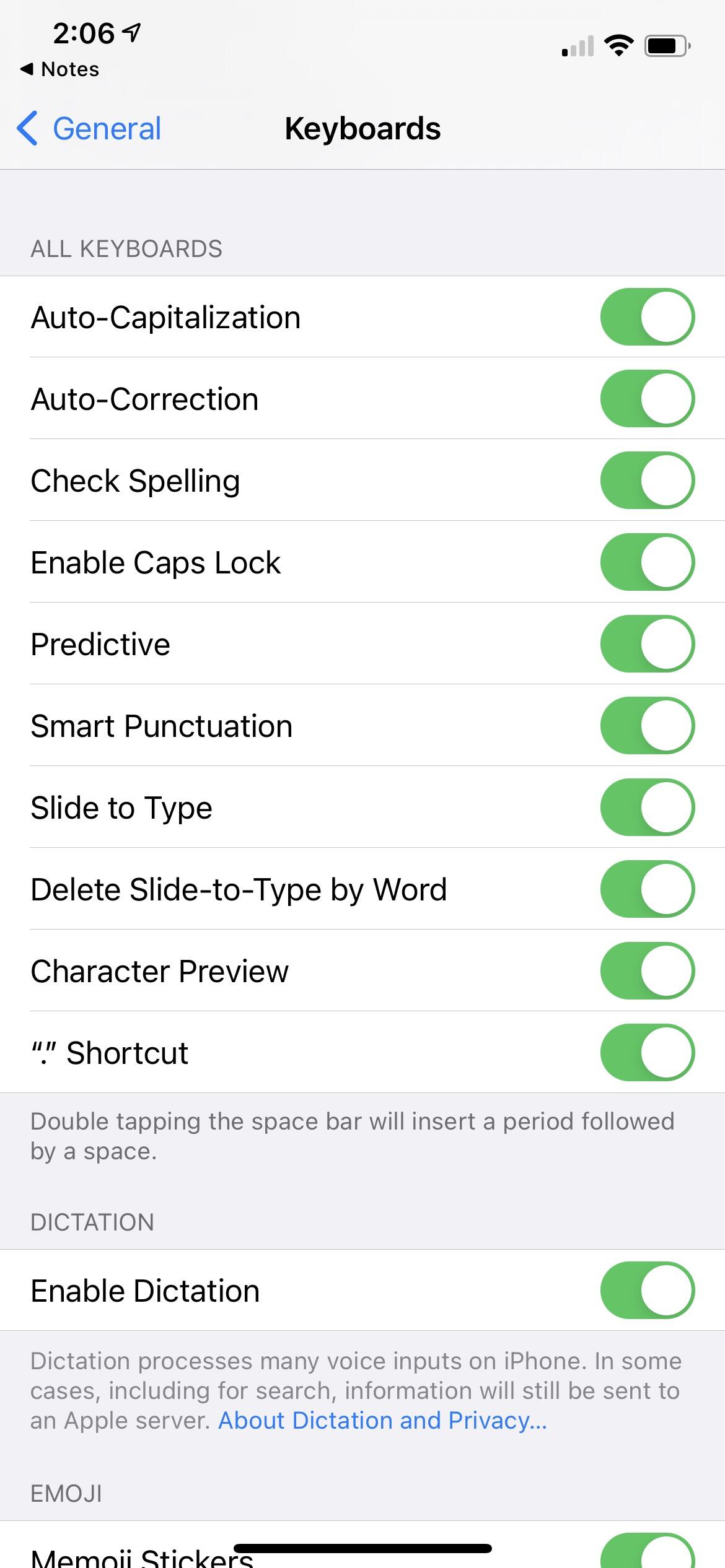
Cuando el botón de alternancia «Previsión» está habilitado, la barra de previsión ofrece sugerencias a medida que escribe.
Además del teclado de vista previa, puede usar atajos de reemplazo de texto para convertirlos en texto con formato más largo. Descubra más en nuestro artículo anterior sobre trucos y consejos sobre el teclado de iOS.
6. Reinicie el teclado cuando las cosas no estén bien
El teclado de iOS aprende de usted a medida que escribe, pero si experimenta algunas rarezas con el teclado de iOS, como botones presionados accidentalmente mientras escribe o que aparecen predicciones mal escritas, puede restablecer el teclado del software a su valor predeterminado.
Para restablecer el teclado de iOS, siga estos pasos:
- Abra la aplicación Configuración.
- Seleccione General | Reiniciar.
- Seleccione Restablecer diccionario de teclado e ingrese su contraseña de iOS para continuar con el restablecimiento (Figura C)
Figura C
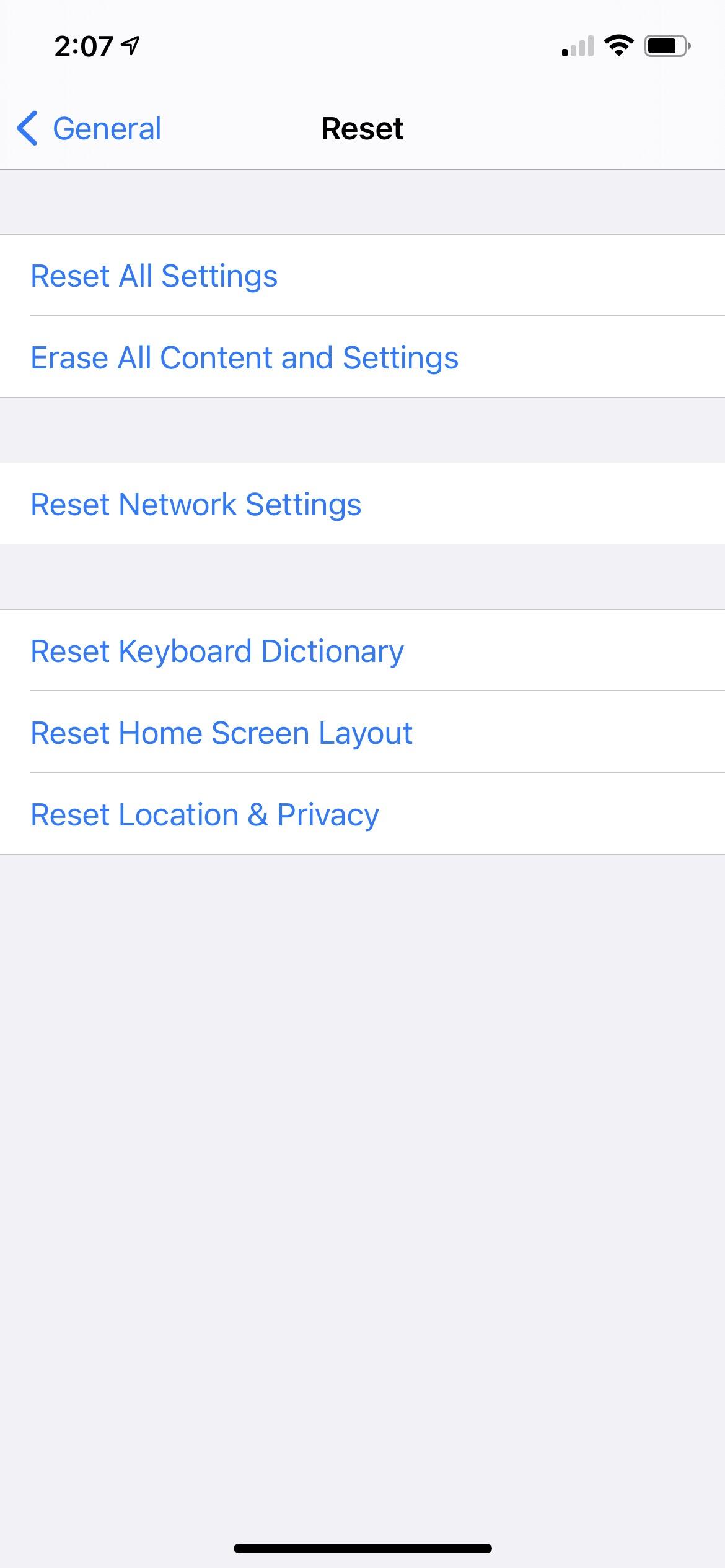
Restablecer el diccionario del teclado generalmente puede resolver problemas en los que la falta de ortografía de las palabras ingresó al escribir o terminó presionando las teclas incorrectas.
Después de restablecer el diccionario del teclado, su teclado iOS comenzará a entrenarse nuevamente en la forma en que escribe. Es posible que deba volver a agregar palabras personalizadas al diccionario: cuando escriba y aparezca una predicción incorrecta, toque la palabra más a la izquierda en la barra de predicción para aceptar su ortografía y le sugerirá esa ortografía en el futuro.





